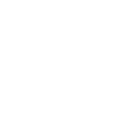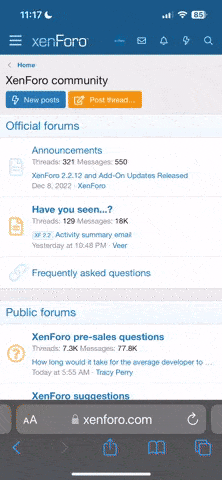How to attach pictures (Screenshot Tutorial)
I've recently seen someone resurrect a seven years old thread only to express his/her feeling that a thread explaining how you can attach pictures to your AAR (or any other thread) is needed. So here you go.
Basics
There are basically two methods of attaching pictures to a post in a thread: you can either attach them via the forum's interface directly, in which case they will be available in a new window upon clicking on their thumbnails at the bottom of the post, or you can upload them to any accessible server and add a link to them in the post. Both methods have their advantages and disadvantages, which I will explain below.
Attachment
Pros:
How to do it?
Notes
Image-hosting
Pros:
How to do it?
If you already have your own publicly accessable storage somewhere on the internet, you are lucky. All you need to do is upload your pictures there, and link them into your posts. Congratulations, you can skip to the linking part!
If you don't have your own storage, you will need to get one now. There are several hosting services available, among them Image Hosting (http://www.imagehosting.com/), ImageShack (http://imageshack.us/) and PhotoBucket (http://photobucket.com/). From these, ImageShack doesn't even need registration, PhotoBucket is supposed to be useable with a Facebook account (which I don't have, so I can't confirm this), and Image Hosting is also free to register. You can check them out and choose the one you prefer. (You are free to find your own solution if you want )
)
You can also use a general server/storage not dedicated to images, if you have one. The only important thing is that it has to be accessible without loging in, so any reader of yours can access the pictures.
So, I have my pictures uploaded to www.whateverorsomethingelse.com. Now what?
Notes
Technical tips
Cosmetics
Because you can't place text beside pictures, only above and below them, you should position them in the center. Positioning buttons are available in 'Advanced' mode ('Align Left' by default; 'Align Center'; 'Align Right'). You might also want to add some text under the picture. I usually position this text and the picture to the center of the screen, and make the text Italic. This way it looks like it was from a history book.
How to take screenshots?
In the newer games made with the Clausewitz engine (Europa Universalis 3, Europa Universalis: Rome, Hearts of Iron 3, Victoria 2), you can use the F11 button to get a screenshot, and the F12 button to get a full political map of the entire globe (or at least the reachable areas). The pictures will be in the '\Screenshots' folder of your game's main folder. (Even if you are playing a mod with mod-folder support!)
With older games using the Jomini engine (Europa Universalis 1-2, Hearts of Iron 1-2, Crusader Kings, Victoria), if you are using Windows, you can use the Print Screen button (usually somewhere above the Insert, Home or Page Up button, next to F12) to save a screenshot into the memory. Then you will need to exit to the desktop (you can do this by switching out of the game with the Alt+Tab button combination), then open Paint (included in Windows), Paint.NET (available for free here) or whatever picture-manipulating application you might prefer, and press Ctrl+V. This will paste the picture you took from the game on a new picture in the program (it will most likely ask if you want to re-size the current picture). You can then edit it any way you want, and then either save it as a .bmp, or as suggested above, in a compressed format.
In Mount & Blade: Warband, you can take a screenshot with Ctrl+Insert, which will be saved in your '\My Documents\Mount&Blade Warband\Screenshots\Mod's Name' folder.
I don't have any of the other games, so I can't say anything for them, but the method suggested for older Europa Universalis games should work for those as well!
After that, all you need to do is upload the picture, and insert it into your AAR!
Example

This picture was uploaded to Imageshack, and is inserted via a link into the text.
I also attached this picture, and inserted it inline here:

I could also position this thumbnail, and if you click on it, the picture will come up on a separate window.
How to attach pictures
I've recently seen someone resurrect a seven years old thread only to express his/her feeling that a thread explaining how you can attach pictures to your AAR (or any other thread) is needed. So here you go.
Basics
There are basically two methods of attaching pictures to a post in a thread: you can either attach them via the forum's interface directly, in which case they will be available in a new window upon clicking on their thumbnails at the bottom of the post, or you can upload them to any accessible server and add a link to them in the post. Both methods have their advantages and disadvantages, which I will explain below.
Attachment
Pros:
- You don't need to have a separate storage at all.
- Easier to do, mostly because of the above.
- Reliable, because it is integrated into the forum. It will be available, as long as the forum is available.
- Size limits. You have about 10 MB of space to work with, which is not a lot, even if you are using very efficient (low-sized) pictures.
- Placement. As I said earlier, the attached pictures will be placed at the end of the post, which can be alright for bugreports or developer diaries, but for an AAR, it is far from optimal. You want your pictures in context. (Actually, you can insert thumbnails of your attached pictures within the text, but that's rarely usefull.)
- Other limitations, like file type limits: you can't attach any file type, only those that the forum engine allows. This should pose no real problem though, as most commonly used picture formats (JPEG, GIF, PNG, even BMP) are supported.
How to do it?
- When you are typing your post, go into 'Advanced' mode (if you didn't already)!
- Scroll down to the 'Additional Options', and click on 'Manage attachments'! A new window (or tab) will appear.
- This new window is divided into three main parts: the left part is called 'Folders', the right part is (most likely) 'Home' and the bottom part is 'Attachments'. In the 'Home' part, you can see all your attachments you uploaded previously, unless you selected another folder in the 'Folders' menu. In the 'Folders' menu, you can create new folders similar to 'Home', or rename your already created folders. In the 'Attachments' part, you can see the files attached to the post you were editing.
- If you have already uploaded the file you want to attach, you can find it in your folders, and drag&drop into the 'Attachments' area. Repeat until you feel satisfied with the result. (By selecting an attached picture and clicking on the 'Insert Inline' button, you can insert a thumbnail of the picture where the cursor is in the editing window at the moment.)
- If you haven't uploaded the file(s) yet, you can do so now, by clicking on the 'Add Files' button in the upper right corner of the window. This will bring up a new window-overlay, where you can upload files. Clicking on the new 'Select Files' button brings up the usual file-selection menu of your operationg system. Select the file(s) you want to upload, click 'Upload Files', then close this window-overlay with the little 'X' button in its upper right corner. (You can remove files with the 'x' button in their line in the list!) When you upload new files, they will be automatically selected for you to attach to the current post.
- Then you can remove files from the current post by clicking on their small 'x' button.
- When you are finished, you can click on the 'Done' button on the bottom right corner. This will close the new window and bring you back to your currently edited post, with the attachments already there.
Notes
- In the currently opened folder ('Home' by default), if you have files uploaded already, you can hover your mouse over them, and you will see a little quiestion mark (?) in their upper right corner. Clicking on that will tell you the post(s) to which this file is attached.
- You can't delete uploaded attachments. If you un-attach a file from every post it was previously attached, it will be removed automatically in an hour!
Image-hosting
Pros:
- Size. Image-hosting sites usually give a lot of space for free. If you use realistic sizes for your pictures, you probably won't feel limited at all.
- Placement. You can place your pictures practically anywhere in your post. There are certain limitations on this (or at least I don't know how you can place text besides the picture for example), but you at least can position your pictures to a limited extent.
- Outside source. Image-hosting is by definition an outside source, which has several consequences. Your host may be down temporarely, remove pictures without your knowledge (unless you own and maintain the server), limit bandwidth, go bankrupt, blow up, etc. The AAR will still be in place, but the pictures will be missing. You will also (most likely) have to register to a site in order to take advantage of such a service.
How to do it?
If you already have your own publicly accessable storage somewhere on the internet, you are lucky. All you need to do is upload your pictures there, and link them into your posts. Congratulations, you can skip to the linking part!
If you don't have your own storage, you will need to get one now. There are several hosting services available, among them Image Hosting (http://www.imagehosting.com/), ImageShack (http://imageshack.us/) and PhotoBucket (http://photobucket.com/). From these, ImageShack doesn't even need registration, PhotoBucket is supposed to be useable with a Facebook account (which I don't have, so I can't confirm this), and Image Hosting is also free to register. You can check them out and choose the one you prefer. (You are free to find your own solution if you want
You can also use a general server/storage not dedicated to images, if you have one. The only important thing is that it has to be accessible without loging in, so any reader of yours can access the pictures.
So, I have my pictures uploaded to www.whateverorsomethingelse.com. Now what?
- First, type in your post.
- Then find the place where your picture would be the most dramatic/comedic/emotianolly effective/make the most sense. Click there, so the flashing cursor will be in the right place
You will also need to check the full address of the picture you want to insert.
- Above the text-box, there's a line of icons. You might be familiar with some of them. (If not, you should look around. Bold, Italic and Underlined text can bring life to your AAR, not to mention different colors, fonts, and font sizes!) One of them looks like a picture of a tree (I guess...), and tooltip says 'Insert Image' if you hover your mouse over it. Click on that, and you will get a prompt, where you can type in the link to your picture. Copy the link you checked earlier, then click 'OK'.
- You might want to add some flavour text to your picture underneath. See 'Cosmetics'!
Notes
- The link you use should end with a file-name. For example, http://img840.imageshack.us/img840/3995/backgrounduk.png is a good link, because it links to a picture directly. http://yfrog.com/f/ncbackgroundukp/ on the other hand is not a good link, because it will bring you to a html (or php or whatever) page, not the picture itself!
Technical tips
- You should use compressed pictures instead of .bmp-s, because .bmp-s take up a lot of space. For comparison, I made a map-screenshot from HoI3 on the first day of the '36 Campaign. The .bmp picture generated by the game was almost 35 MB. Converting it into .png reduced it to 204 KB. A normal screenshot with the size of 5 MB in .bmp was reduced to 234 KB in .png. The .jpg version was 405 KB and in .gif it was 253 KB. I prefer .png, but your mileage may vary.
- Please, keep your pictures on a manageable scale. Having a nice, big screen is a good thing, but the ratios of the forum get messed up if you use too big pictures. A width of about 800 seems appropriate most of the cases (although that may depend on your screens width).
- Having moving pictures (.gif) is also possible. You can even embed youtube-like videos if you want, with the 'Insert Video' button next to 'Insert Image'!
Cosmetics
Because you can't place text beside pictures, only above and below them, you should position them in the center. Positioning buttons are available in 'Advanced' mode ('Align Left' by default; 'Align Center'; 'Align Right'). You might also want to add some text under the picture. I usually position this text and the picture to the center of the screen, and make the text Italic. This way it looks like it was from a history book.
How to take screenshots?
In the newer games made with the Clausewitz engine (Europa Universalis 3, Europa Universalis: Rome, Hearts of Iron 3, Victoria 2), you can use the F11 button to get a screenshot, and the F12 button to get a full political map of the entire globe (or at least the reachable areas). The pictures will be in the '\Screenshots' folder of your game's main folder. (Even if you are playing a mod with mod-folder support!)
With older games using the Jomini engine (Europa Universalis 1-2, Hearts of Iron 1-2, Crusader Kings, Victoria), if you are using Windows, you can use the Print Screen button (usually somewhere above the Insert, Home or Page Up button, next to F12) to save a screenshot into the memory. Then you will need to exit to the desktop (you can do this by switching out of the game with the Alt+Tab button combination), then open Paint (included in Windows), Paint.NET (available for free here) or whatever picture-manipulating application you might prefer, and press Ctrl+V. This will paste the picture you took from the game on a new picture in the program (it will most likely ask if you want to re-size the current picture). You can then edit it any way you want, and then either save it as a .bmp, or as suggested above, in a compressed format.
In Mount & Blade: Warband, you can take a screenshot with Ctrl+Insert, which will be saved in your '\My Documents\Mount&Blade Warband\Screenshots\Mod's Name' folder.
I don't have any of the other games, so I can't say anything for them, but the method suggested for older Europa Universalis games should work for those as well!
After that, all you need to do is upload the picture, and insert it into your AAR!
Example

This picture was uploaded to Imageshack, and is inserted via a link into the text.
I also attached this picture, and inserted it inline here:

I could also position this thumbnail, and if you click on it, the picture will come up on a separate window.
Last edited:
- 2