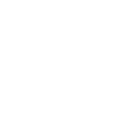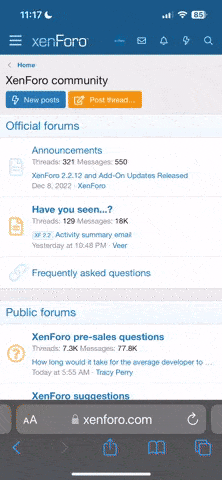Salutations,
After many hours of learning how to use the Coat of Arms editor, I wanted to share my findings with the forums.
The guide is splitted in five sections :
I : Positioning
II : Colouring
III : Scaling
IV : Duplicating
V : Masking
Each section will go over :
A : The options of the in-game Editor.
B : The advanced options using Notepad.
C : An example step by step.
Here are some examples that will be used in the guide : the Karling Attributed Arms, the Coat of Arms of Transylvania, Geneva and Västergötland :




Karling required precise position, scaling, duplicating and masking.
Transylvania required duplicating.
Geneva required reflecting.
Västergötland required masking.
For the last section, on masks, different examples will be used.
Pastebin link if you want to take a look at the Coat of Arms DNA :
Karling Attributed Arms CKIII
Transylvania Coat of Arms CKIII
Geneva Coat of Arms CKIII
Västergötland Coat of Arms CKIII
For the Advanced part, each line available to edit in Notepad will be explained.

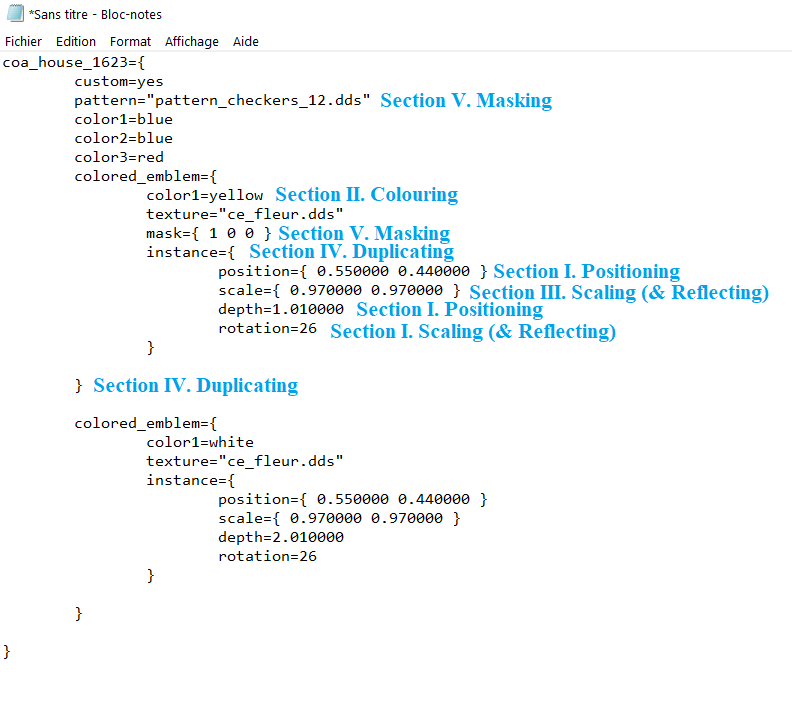 *
*
*Rotation is section III, not I.
Small tip ; in order to fully edit an historical Coat of Arms, add this line in Notepad :
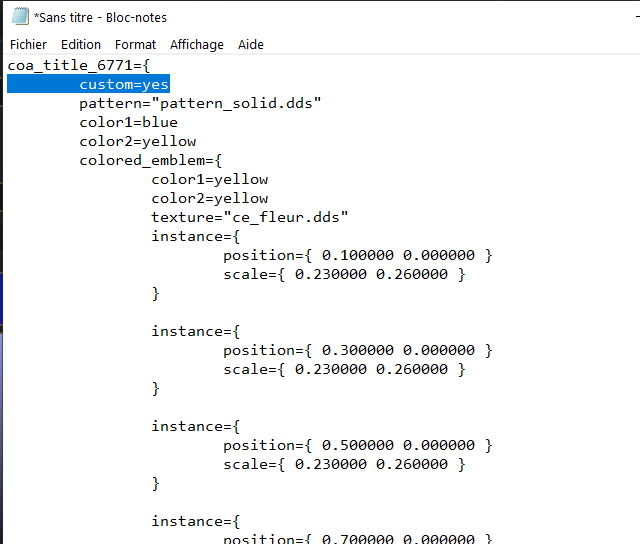
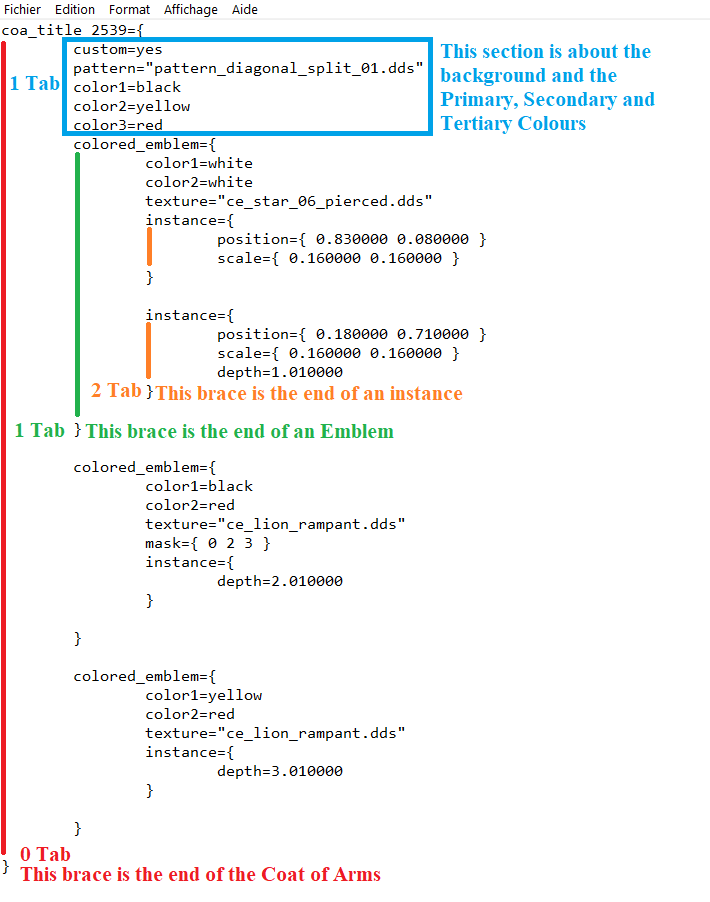

I. POSITIONING
II. COLOURING
III. SCALING (& REFLECTING)
IV. DUPLICATING
V. MASKING

Using these techniques, you can create some really complex and interesting Coat of Arms, such as these :












Let me know if you discover a new technique, I'll add it to the guide! Thank you to everyone that commented in this thread in the suggestion section of the forums, it really helped put the guide together.
I hope you find this informative, cheers!
After many hours of learning how to use the Coat of Arms editor, I wanted to share my findings with the forums.
The guide is splitted in five sections :
I : Positioning
II : Colouring
III : Scaling
IV : Duplicating
V : Masking
Each section will go over :
A : The options of the in-game Editor.
B : The advanced options using Notepad.
C : An example step by step.
Here are some examples that will be used in the guide : the Karling Attributed Arms, the Coat of Arms of Transylvania, Geneva and Västergötland :




Karling required precise position, scaling, duplicating and masking.
Transylvania required duplicating.
Geneva required reflecting.
Västergötland required masking.
For the last section, on masks, different examples will be used.
Pastebin link if you want to take a look at the Coat of Arms DNA :
Karling Attributed Arms CKIII
Transylvania Coat of Arms CKIII
Geneva Coat of Arms CKIII
Västergötland Coat of Arms CKIII
For the Advanced part, each line available to edit in Notepad will be explained.

In the editor, you can click on this
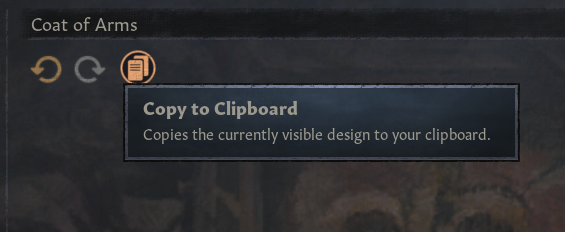
You can then paste the text into Notepad and edit.
When you are done editing, copy the text from Notepad (CTRL + A then CTRL + C) and choose this option in the Editor
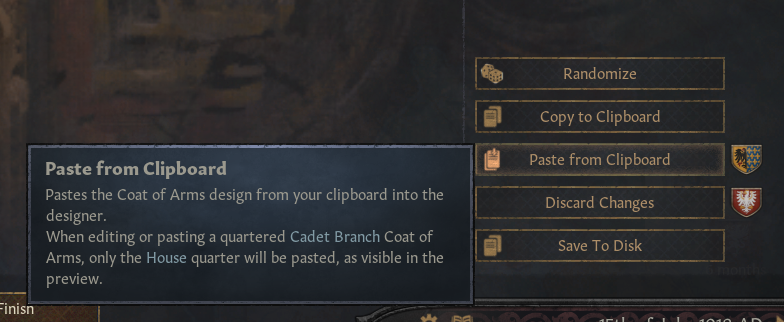
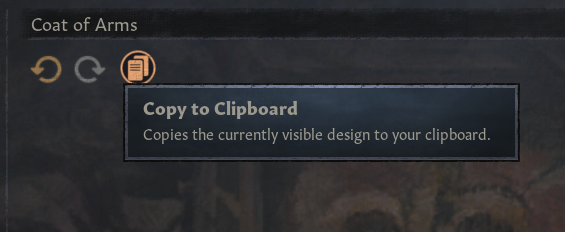
You can then paste the text into Notepad and edit.
When you are done editing, copy the text from Notepad (CTRL + A then CTRL + C) and choose this option in the Editor
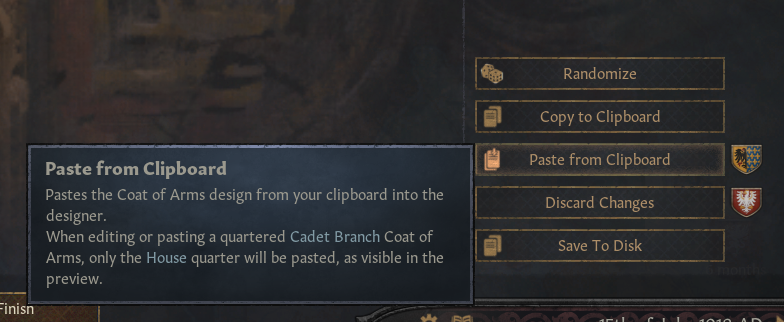
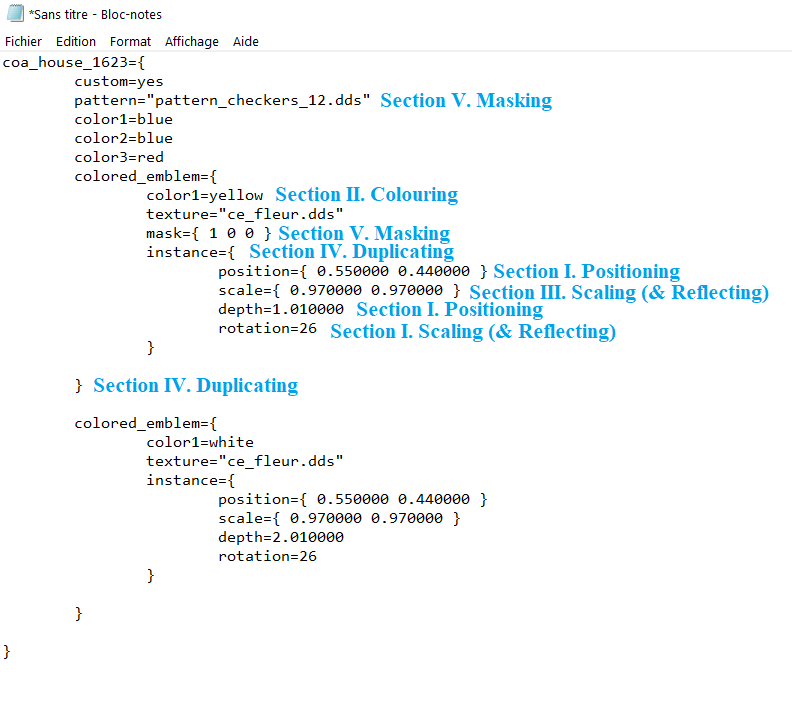
*Rotation is section III, not I.
Small tip ; in order to fully edit an historical Coat of Arms, add this line in Notepad :
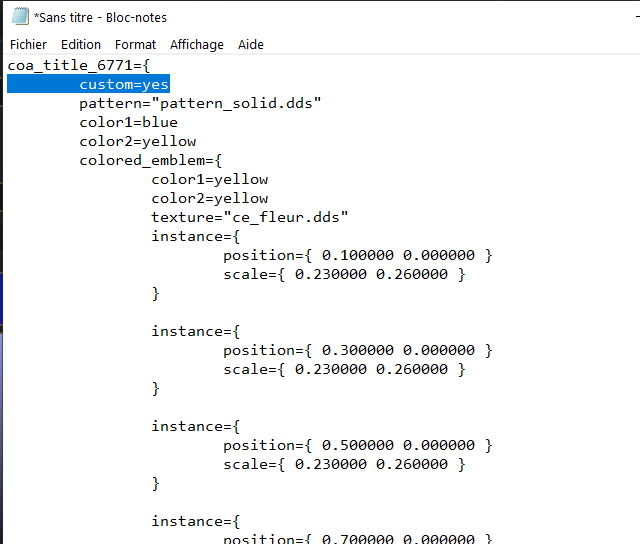
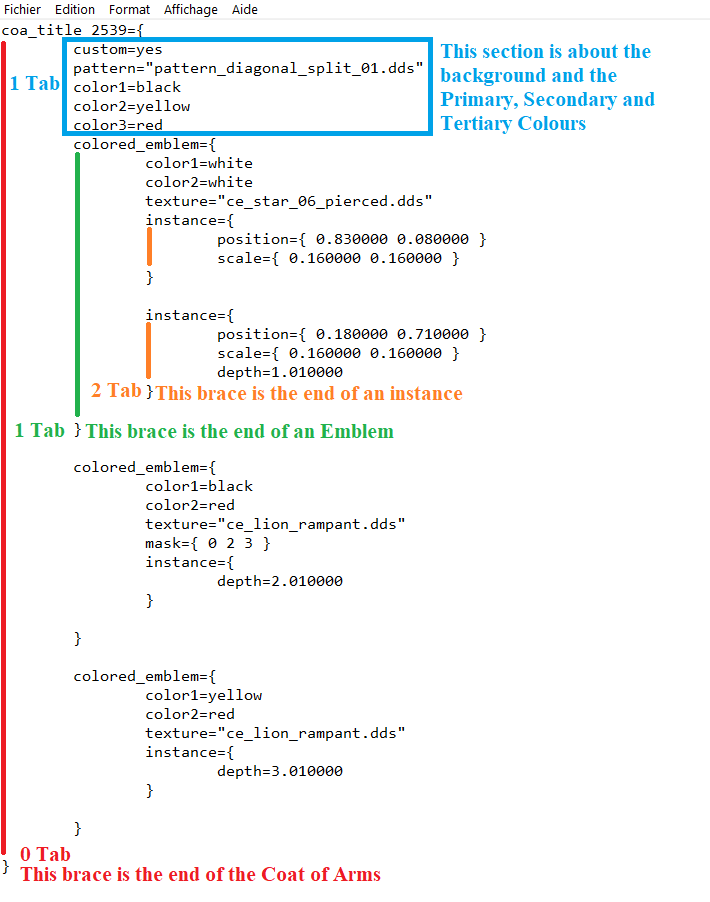

I. POSITIONING
I.A : IN-GAME EDITOR
The most basic option in the editor, is position.
The default position is the middle of the slider, which is in the centre of the Coat of Arms.
If the « Position X » slider is all the way to the left, the Emblem will be positioned on the left-most side of the Coat of Arms.
If the « Position Y » slider is all the way to the left, the Emblem will be positioned on the upper-side of the Coat of Arms.
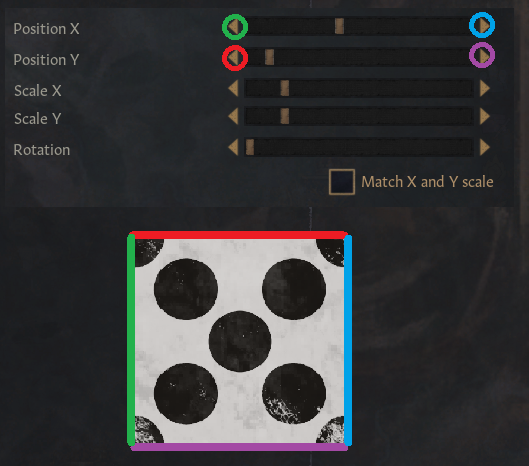
To change the depth of an Emblem in the Editor, you need to select the Emblem you want to move, and drag-and-drop on the gold bar above/below another Emblem.
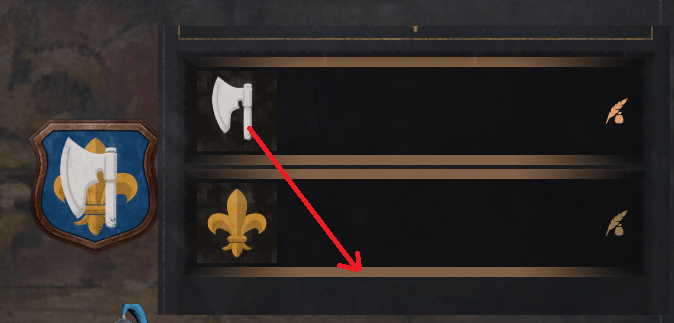
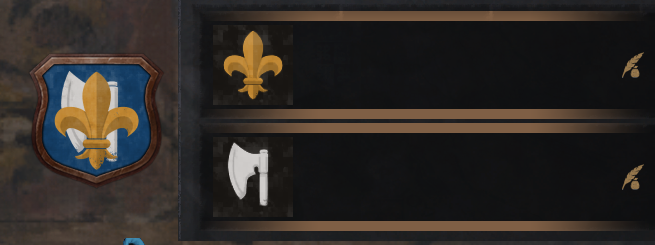
I.B : ADVANCED (NOTEPAD)
Emblems are positionned based on a grid. To adjust the position of an emblem, you need to know that :
Default is centre, which is position={ 0.5000 0.5000 }
Upper-right is position={ 1.0000 0.0000 }
Lower-left corner is position={ 0.0000 1.0000 }
If you remove the « position={ VALUE VALUE } » section of an Emblem, it will revert back to centre { 0.5000 0.5000 }.
Each click on an arrow of the in-game slider will move the Emblem exactly 0.01000
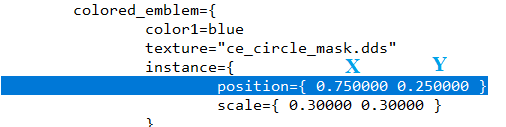
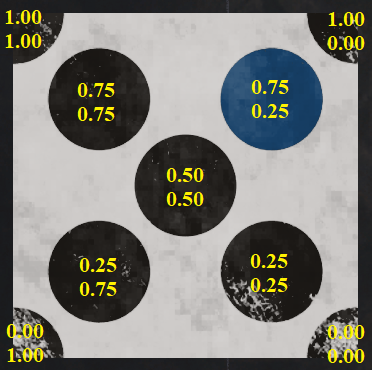
This slider would result in a position={ 0.0000 1.0000 }

To change the depth in the editor, you just need to know that the bigger the number, the more in the background it will be.

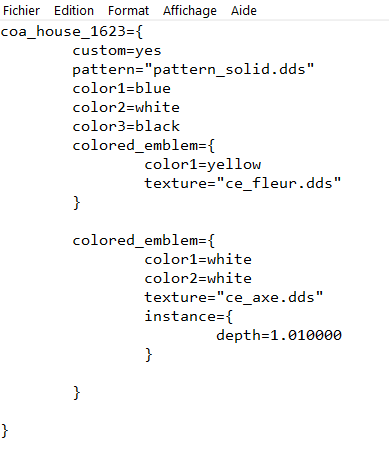
I.C : EXAMPLE
Example 1 : Pseudo-quartering
To create a pseudo-quartering, effect, such as this one :

You need to use the square Emblem ( ce_block_02.dds )
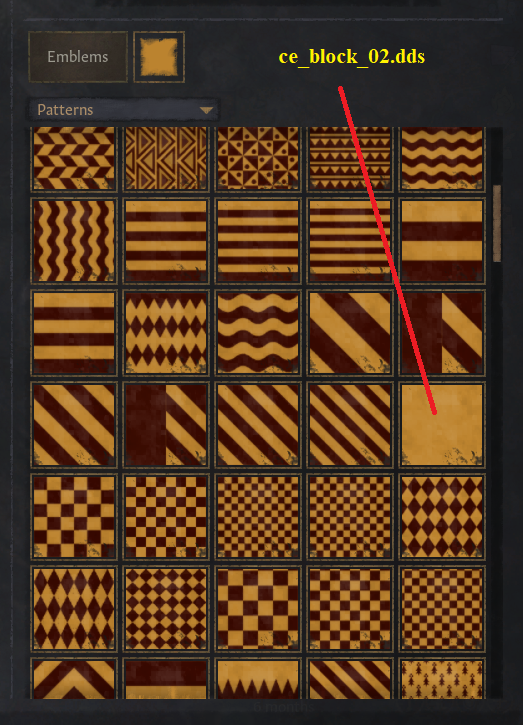

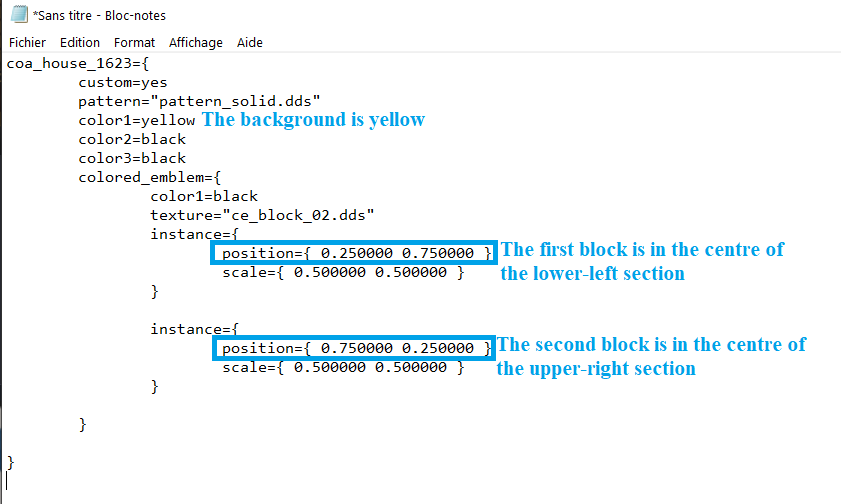
If you want to put Emblems in the sections, remember that the centre of a section is :
Upper-right : position={ 0.7500 0.2500 }
Upper-left : position={ 0.2500 0.2500 }
Lower-right : position={ 0.7500 0.7500 }
Lower-left : position={ 0.2500 0.7500 }
In this example, one of the horse is upper-right { 0.7500 0.2500 }
The other one is lower-left { 0.2500 0.7500 }

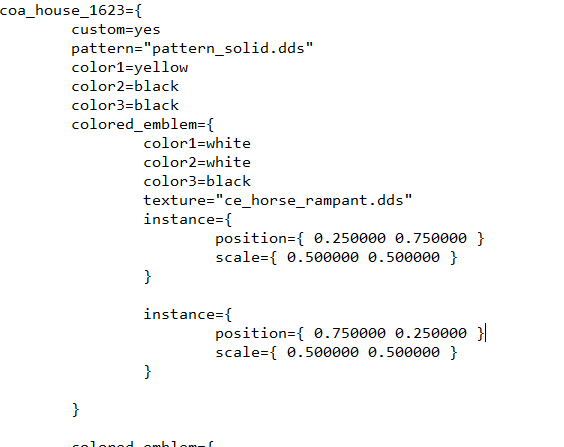
Example 2 : Karling

In the Karling example, the semé-de-lis is made by making each row { 0.0000 0.2000 } above the lower one, and each fleur-de-lis { 0.2000 0.0000 } right of the previous one.
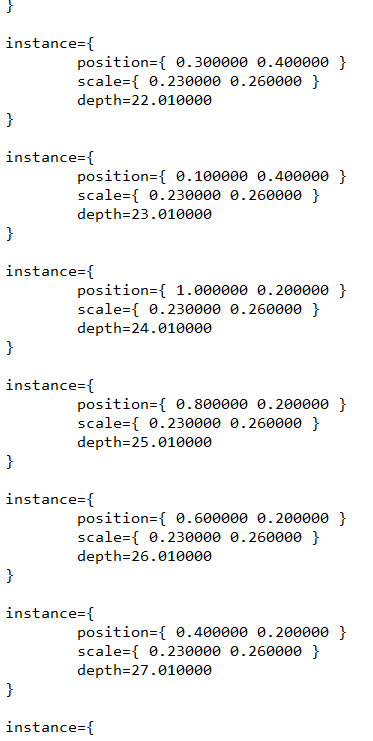
The most basic option in the editor, is position.
The default position is the middle of the slider, which is in the centre of the Coat of Arms.
If the « Position X » slider is all the way to the left, the Emblem will be positioned on the left-most side of the Coat of Arms.
If the « Position Y » slider is all the way to the left, the Emblem will be positioned on the upper-side of the Coat of Arms.
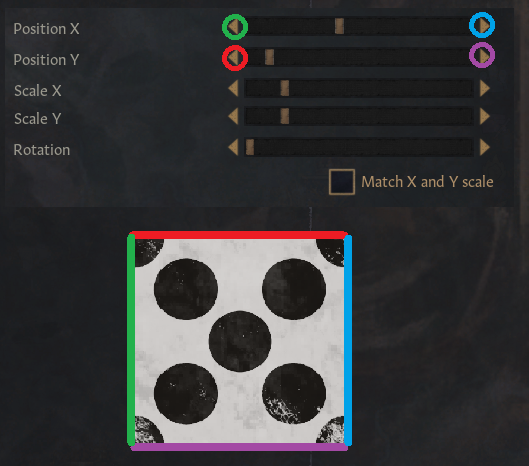
To change the depth of an Emblem in the Editor, you need to select the Emblem you want to move, and drag-and-drop on the gold bar above/below another Emblem.
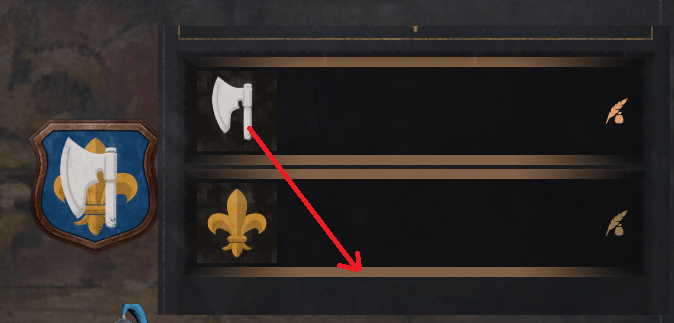
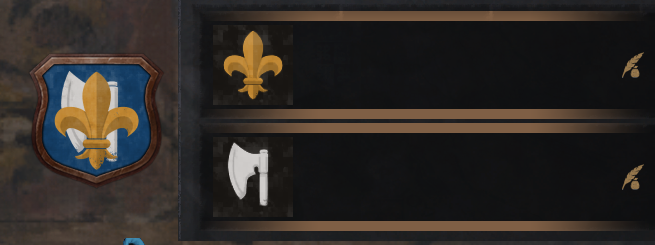
I.B : ADVANCED (NOTEPAD)
Emblems are positionned based on a grid. To adjust the position of an emblem, you need to know that :
Default is centre, which is position={ 0.5000 0.5000 }
Upper-right is position={ 1.0000 0.0000 }
Lower-left corner is position={ 0.0000 1.0000 }
If you remove the « position={ VALUE VALUE } » section of an Emblem, it will revert back to centre { 0.5000 0.5000 }.
Each click on an arrow of the in-game slider will move the Emblem exactly 0.01000
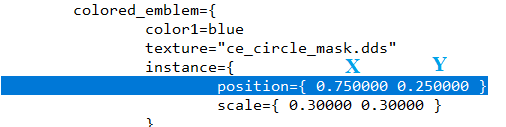
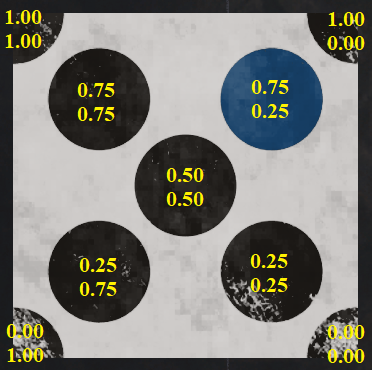
This slider would result in a position={ 0.0000 1.0000 }

To change the depth in the editor, you just need to know that the bigger the number, the more in the background it will be.

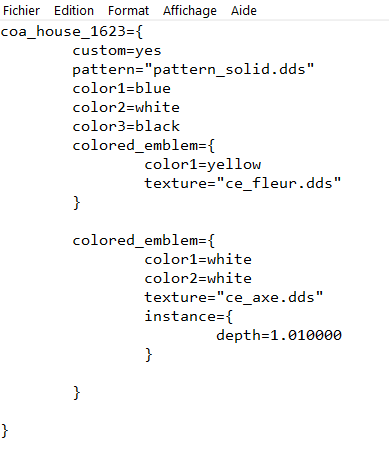
I.C : EXAMPLE
Example 1 : Pseudo-quartering
To create a pseudo-quartering, effect, such as this one :

You need to use the square Emblem ( ce_block_02.dds )
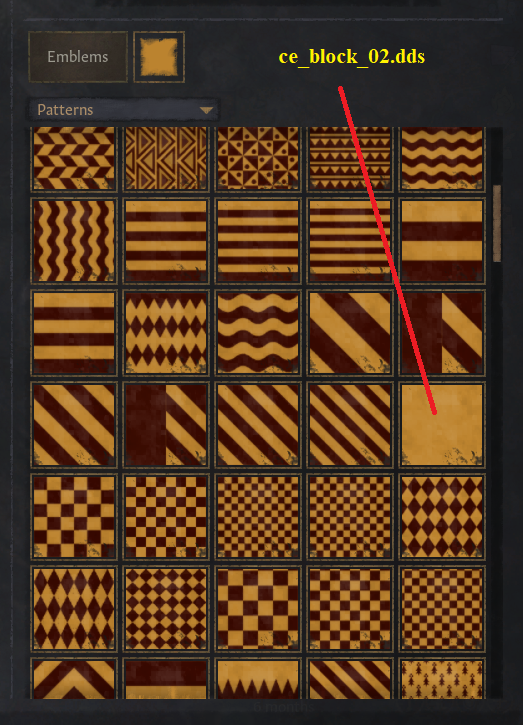

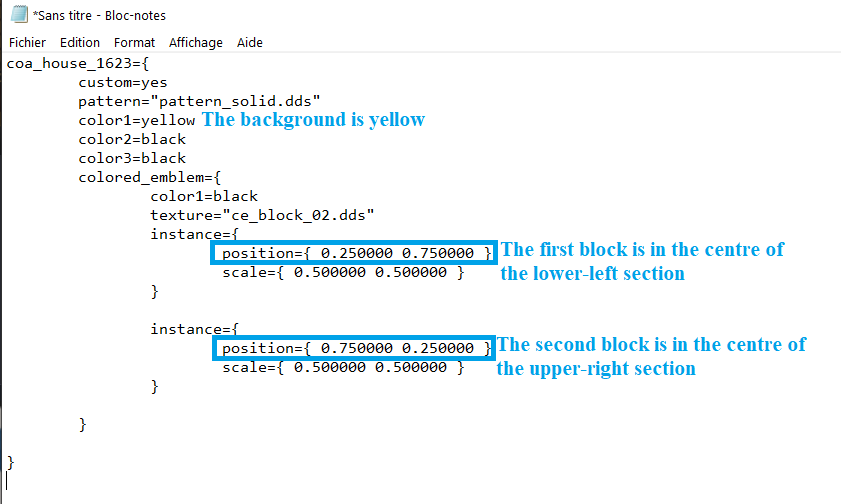
If you want to put Emblems in the sections, remember that the centre of a section is :
Upper-right : position={ 0.7500 0.2500 }
Upper-left : position={ 0.2500 0.2500 }
Lower-right : position={ 0.7500 0.7500 }
Lower-left : position={ 0.2500 0.7500 }
In this example, one of the horse is upper-right { 0.7500 0.2500 }
The other one is lower-left { 0.2500 0.7500 }

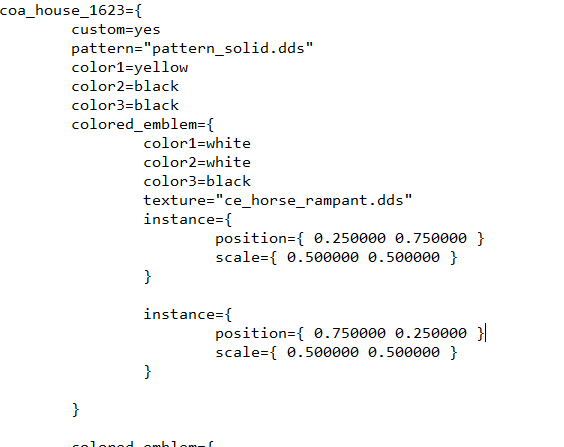
Example 2 : Karling

In the Karling example, the semé-de-lis is made by making each row { 0.0000 0.2000 } above the lower one, and each fleur-de-lis { 0.2000 0.0000 } right of the previous one.
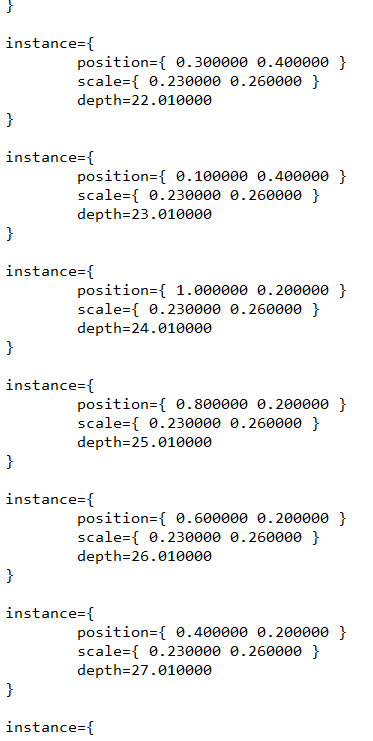
II. COLOURING
II.A : IN-GAME EDITOR
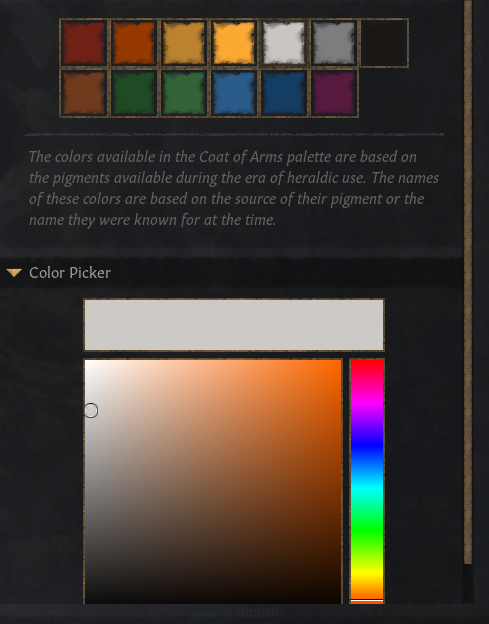
Colours in the editor is self-explanatory, I recommend sticking to the colours available and avoiding the colour picker.
For Military Aesthetics (the colours on the Soldiers on the map), the colours are determined by your Primary and Secondary Colour in the Background Tab. You can pick a dual colour background, chose both the Primary and Secondary Colour, and then go back to a Plain background, the Secondary Colour won't change.
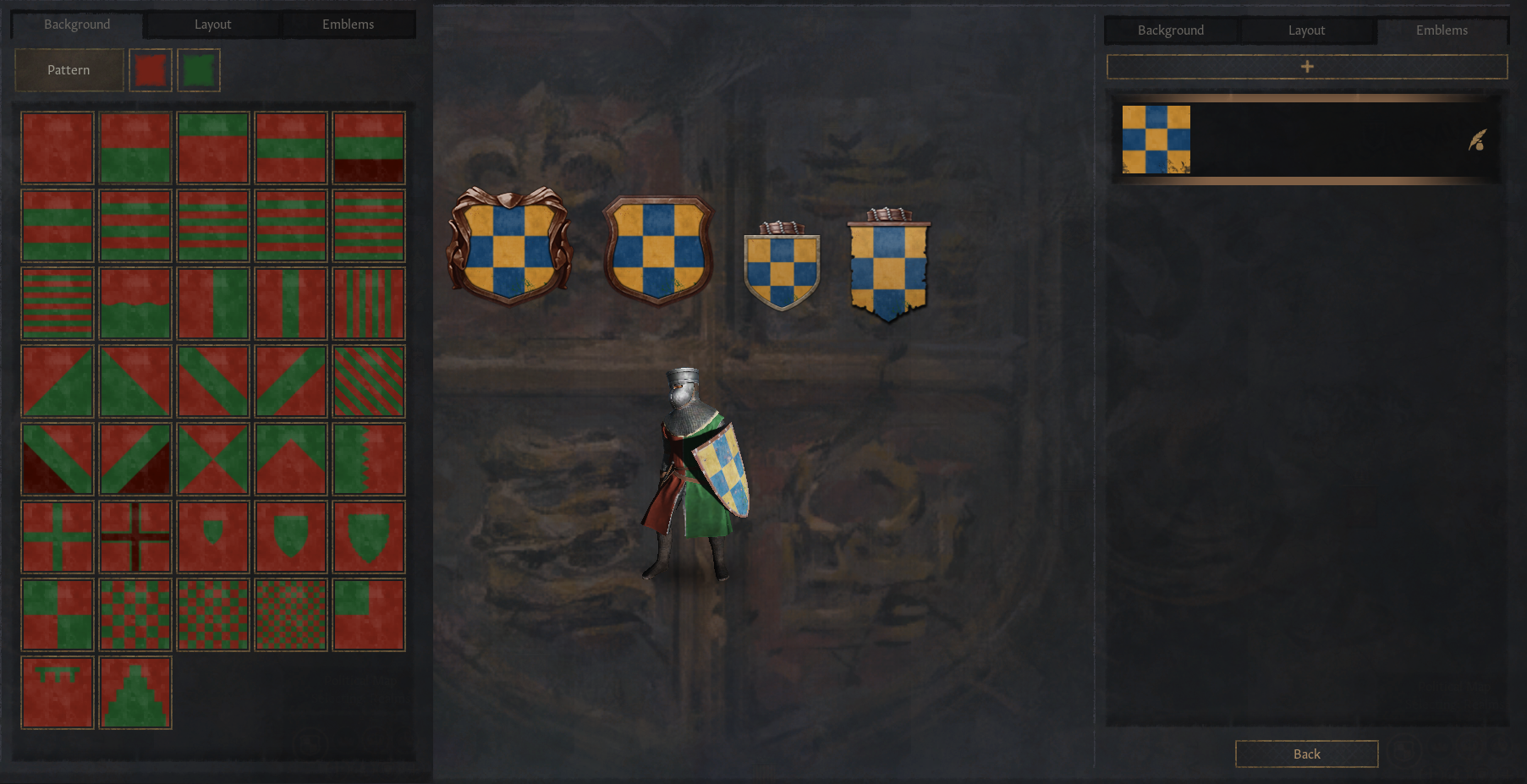
Tip ; Pick the military colours using the background tab, then use a « Pattern » emblem in the background for the Coat of Arms. This way, you can separate your Military Aesthetics from your Coat of Arms.
II.B : ADVANCED (NOTEPAD)
Every available colours have a name in Notepad.
If you want to use a custom colour, I strongly recommend using Notepad. Start by choosing a colour that you like.
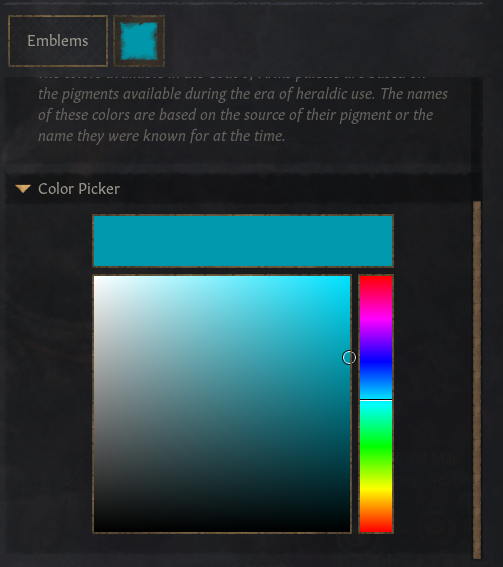
Then, paste the code into Notepad, instead of the name of a colour, you'll find its RGB code.
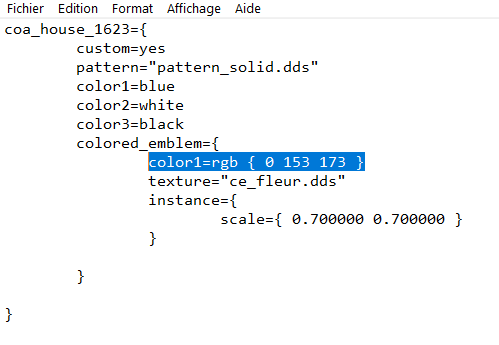 You can now copy the colour line to other Emblems on your Coat of Arms, instead of trying to estimate if they are the same colour.
You can now copy the colour line to other Emblems on your Coat of Arms, instead of trying to estimate if they are the same colour.
II.C : EXAMPLE

For this example, I copied the colour from the fleur-de-lis and applied it to the bat.
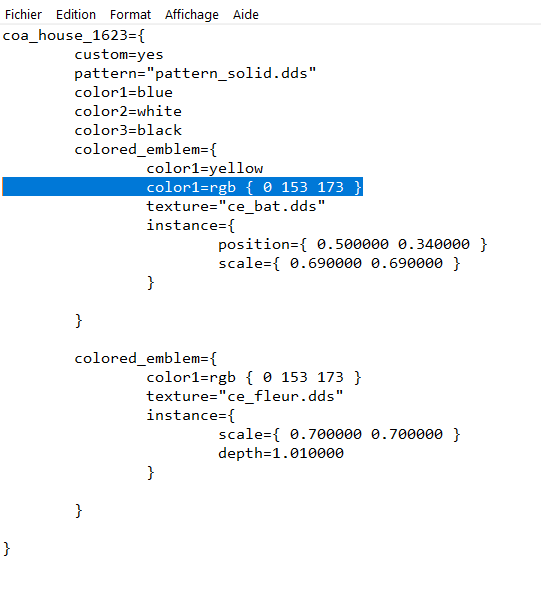
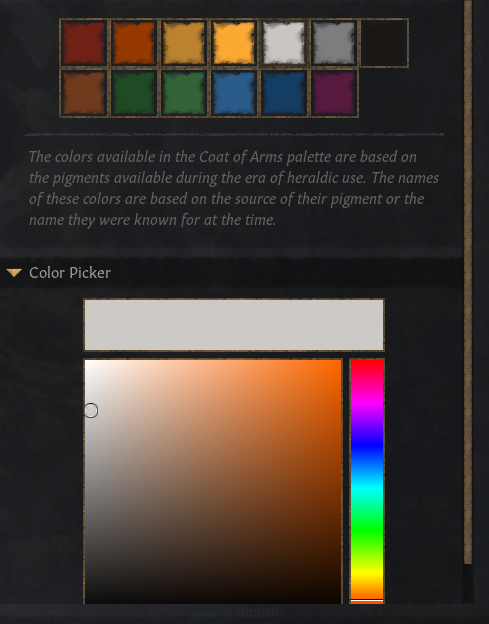
Colours in the editor is self-explanatory, I recommend sticking to the colours available and avoiding the colour picker.
For Military Aesthetics (the colours on the Soldiers on the map), the colours are determined by your Primary and Secondary Colour in the Background Tab. You can pick a dual colour background, chose both the Primary and Secondary Colour, and then go back to a Plain background, the Secondary Colour won't change.
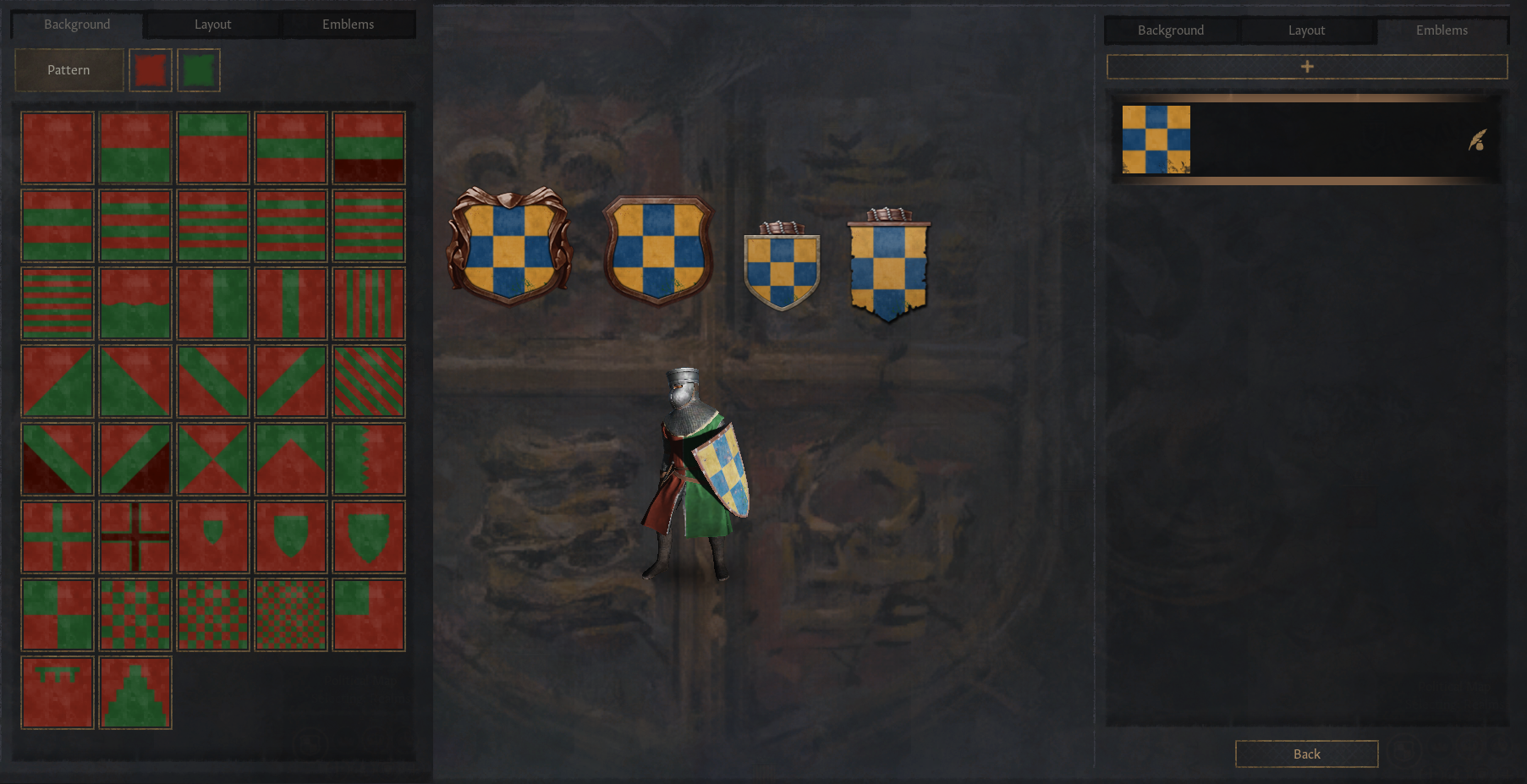
Tip ; Pick the military colours using the background tab, then use a « Pattern » emblem in the background for the Coat of Arms. This way, you can separate your Military Aesthetics from your Coat of Arms.
II.B : ADVANCED (NOTEPAD)
Every available colours have a name in Notepad.
If you want to use a custom colour, I strongly recommend using Notepad. Start by choosing a colour that you like.
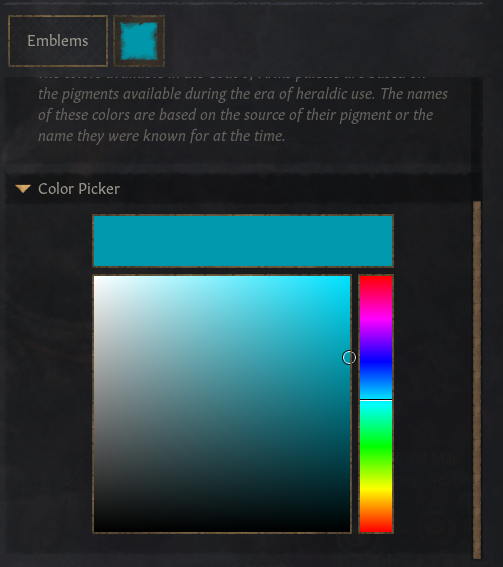
Then, paste the code into Notepad, instead of the name of a colour, you'll find its RGB code.
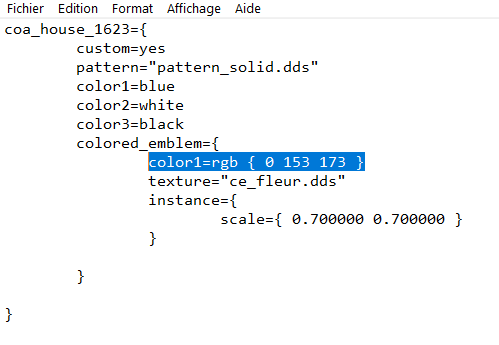
II.C : EXAMPLE

For this example, I copied the colour from the fleur-de-lis and applied it to the bat.
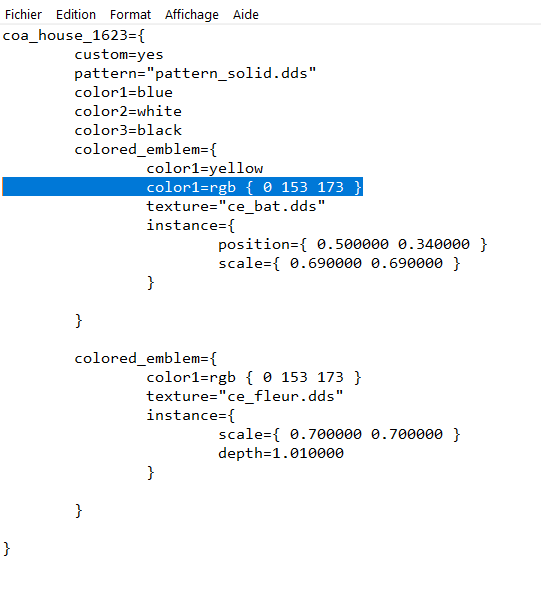
III. SCALING (& REFLECTING)
III.A : IN-GAME EDITOR
This section will cover modification to an Emblem that aren't colour and positioning ; scaling, rotation and reflecting (advanced)
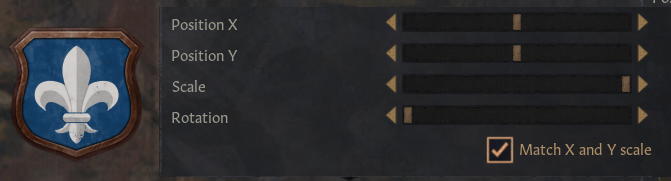
If the « Scale » slider is all the way to the left, the Emblem will be so small it can't be seen. All the way to the right, it will be at it's maximum size.
If the « Rotation » slider is all the way to the left, this is the default position, in the middle of the slider the Emblem will be upside down.
Patch 1.5.1 added a ticking box to revert emblems on their X or Y axis.
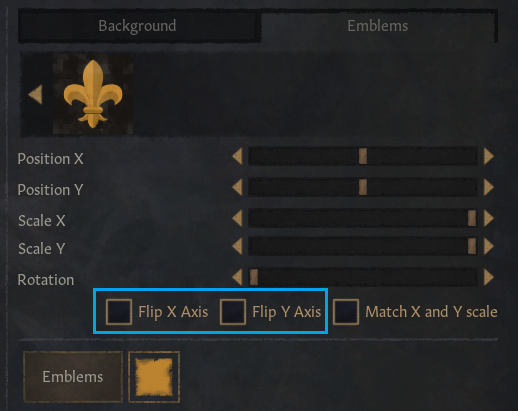
Something worth noting, if you un-tick the « Match X et Y scale », the compression is NOT applied based on the original Emblem rotation, but on it's current one. This means :
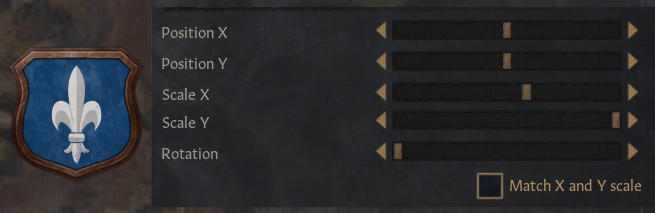
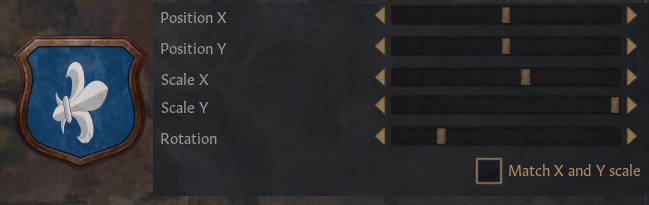
It's therefore impossible to have a slim Emblem with rotation. Keep this in mind when designing a Coat of Arms. This also mean that it's impossible to create a diagonal oval shape. Since rotating a compressed circle doesn't change the result.
III.B : ADVANCED (NOTEPAD)
Using Notepad, you can scale an Emblem above it's maximum value.
Default « Scale » is { 1.0000 1.0000 }.
Default « Rotation » is 0.
Each click on an arrow on the « Scale » slider will change the value by 0.01000
Each click on an arrow on the « Rotation » slider will change the value by 1.
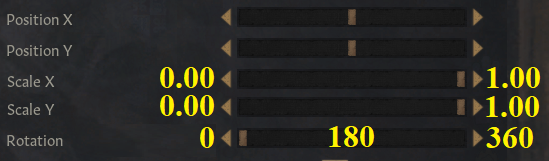
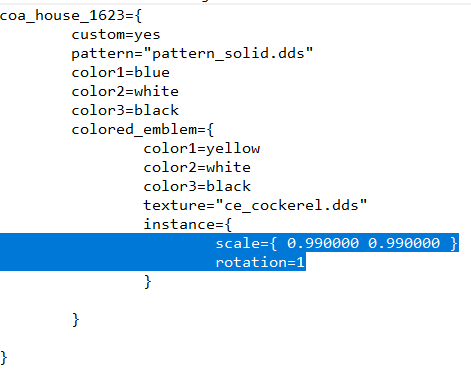
III.C : EXAMPLE
Example 1 : Rooster
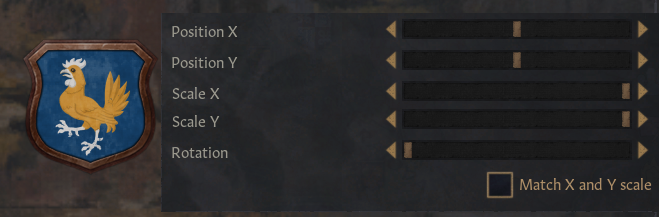
In order to stretch an Emblem above its maximum scale, you need to find the axis you want to stretch and write a number above 1.00

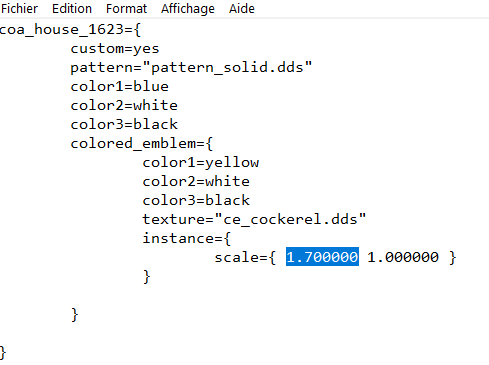
In order to flip this Emblem, you need find the X value of the Scale, and put a minus sign in front.
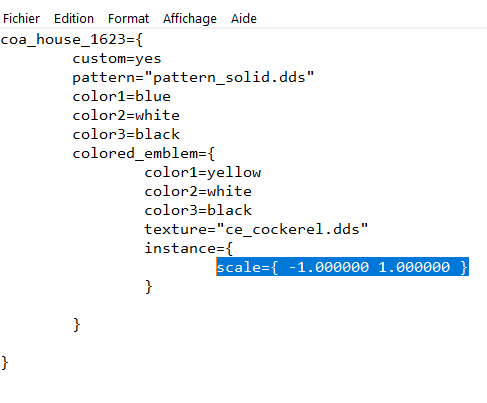

NOTE : If you flip an Emblem, make it your last modification requiring the in-game editor ; if you edit an Emblem (even a not-reflected one) it will revert all reflected emblems to their normal position.
Example 2 : Geneva

In this example, the Key Emblem is flipped.
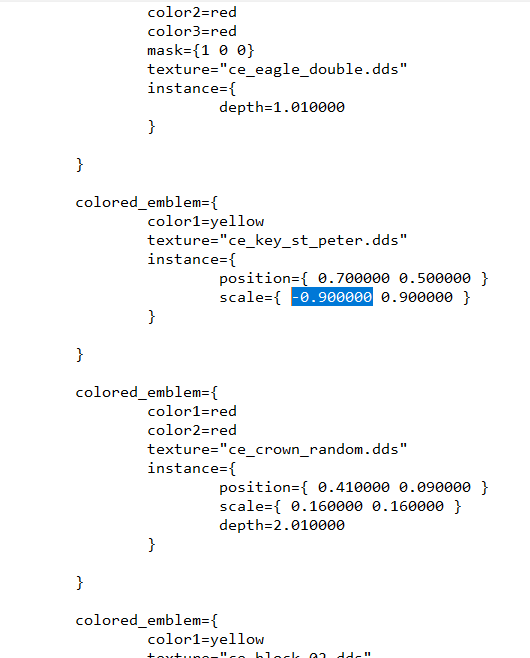
Example 3 : Götaland

To create that background, you need to stretch an existing texture above it's maximum scale.
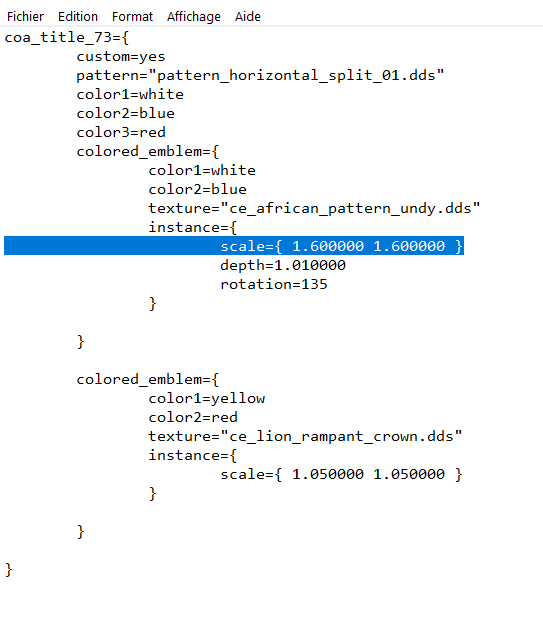
Without the scaling, it would look like this :

This section will cover modification to an Emblem that aren't colour and positioning ; scaling, rotation and reflecting (advanced)
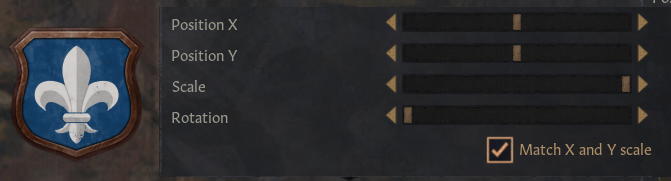
If the « Scale » slider is all the way to the left, the Emblem will be so small it can't be seen. All the way to the right, it will be at it's maximum size.
If the « Rotation » slider is all the way to the left, this is the default position, in the middle of the slider the Emblem will be upside down.
Patch 1.5.1 added a ticking box to revert emblems on their X or Y axis.
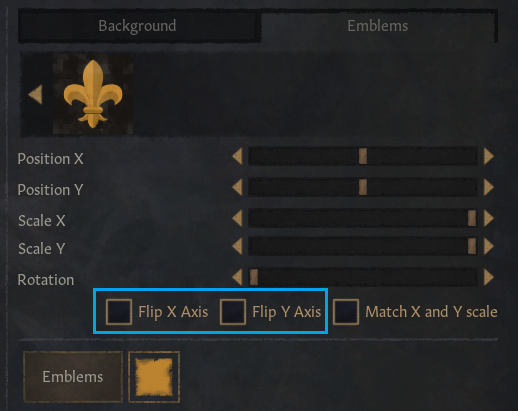
Something worth noting, if you un-tick the « Match X et Y scale », the compression is NOT applied based on the original Emblem rotation, but on it's current one. This means :
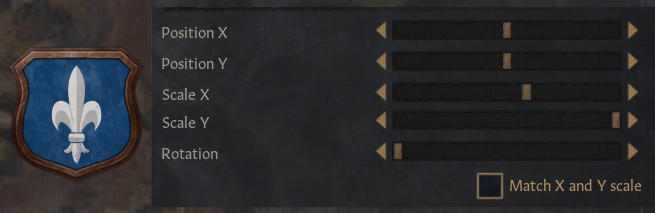
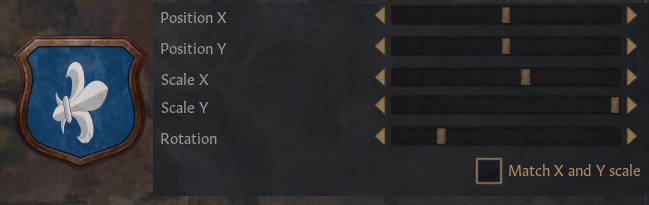
It's therefore impossible to have a slim Emblem with rotation. Keep this in mind when designing a Coat of Arms. This also mean that it's impossible to create a diagonal oval shape. Since rotating a compressed circle doesn't change the result.
III.B : ADVANCED (NOTEPAD)
Using Notepad, you can scale an Emblem above it's maximum value.
Default « Scale » is { 1.0000 1.0000 }.
Default « Rotation » is 0.
Each click on an arrow on the « Scale » slider will change the value by 0.01000
Each click on an arrow on the « Rotation » slider will change the value by 1.
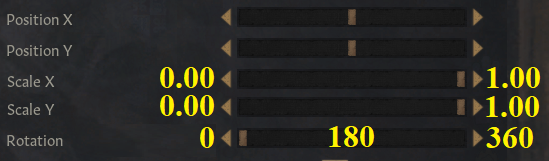
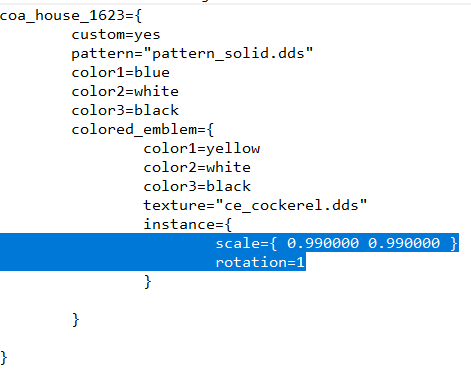
III.C : EXAMPLE
Example 1 : Rooster
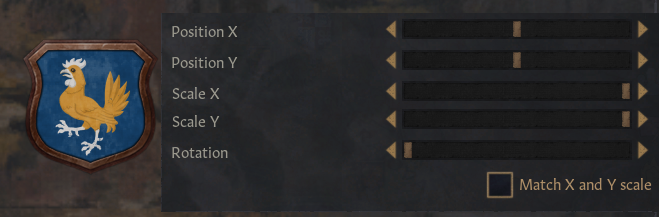
In order to stretch an Emblem above its maximum scale, you need to find the axis you want to stretch and write a number above 1.00

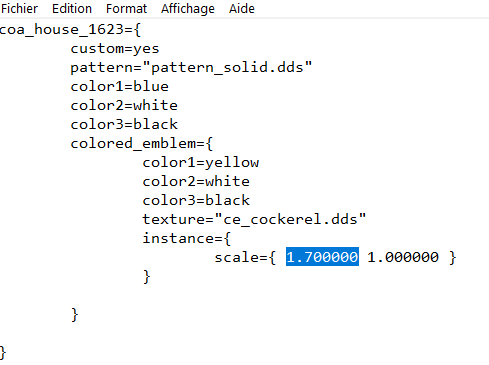
In order to flip this Emblem, you need find the X value of the Scale, and put a minus sign in front.
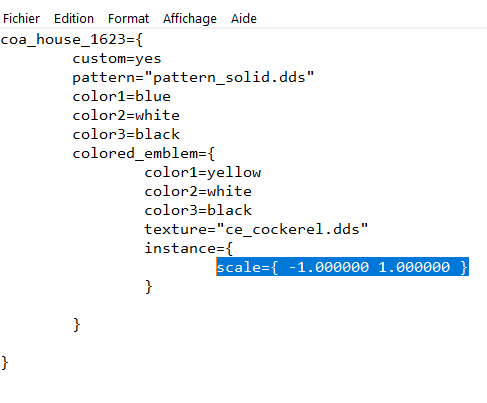

NOTE : If you flip an Emblem, make it your last modification requiring the in-game editor ; if you edit an Emblem (even a not-reflected one) it will revert all reflected emblems to their normal position.
Example 2 : Geneva

In this example, the Key Emblem is flipped.
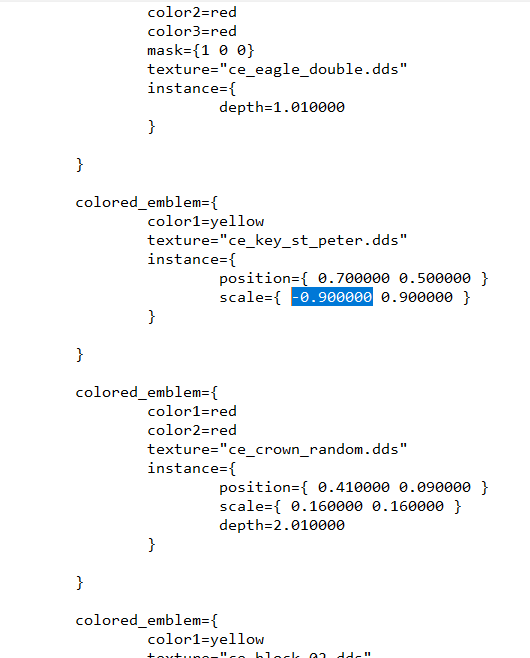
Example 3 : Götaland

To create that background, you need to stretch an existing texture above it's maximum scale.
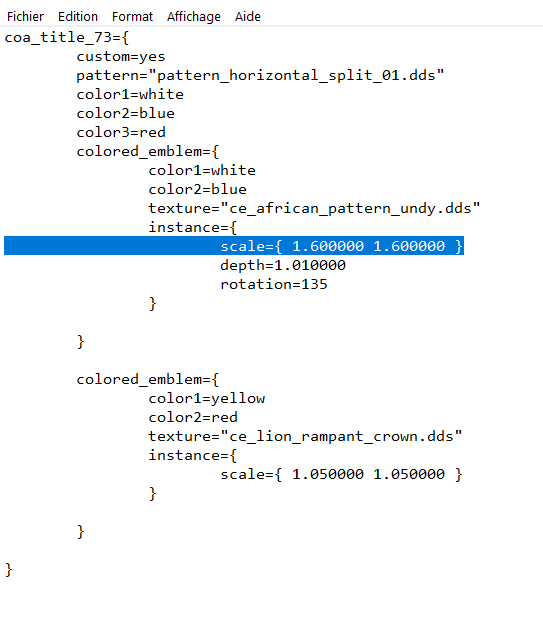
Without the scaling, it would look like this :

IV. DUPLICATING
IV.A : IN-GAME EDITOR
This option is extremely limited using the in-game editor
You need to create multiple new emblems
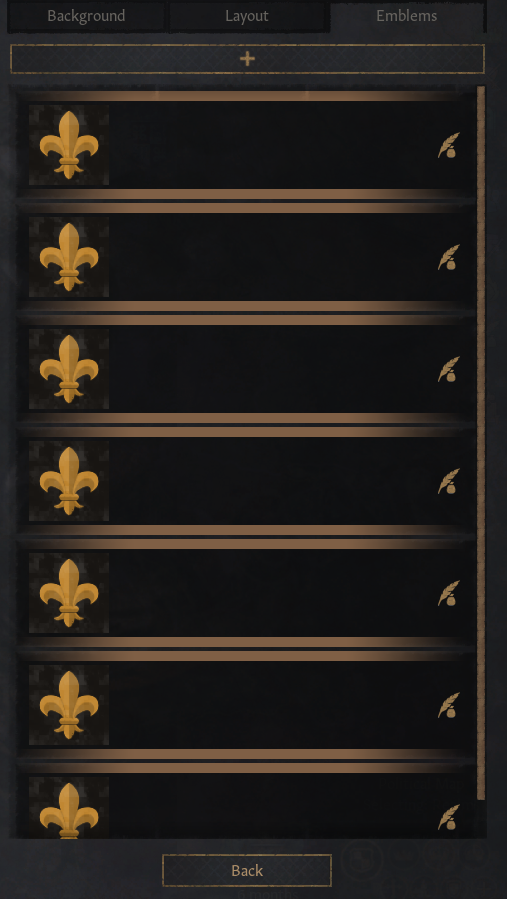
Then, click on « Emblems »
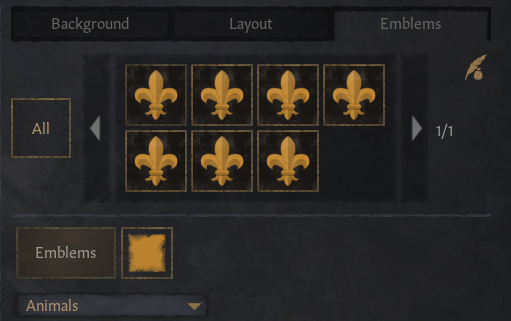
SHIFT + CLICK the Emblems you want to edit together, the border will become barely darker.

In this example, they are all selected except the two bottom-right ones. You can then change all the Emblems at the same time and pick a different colour, you can't however scale them, position them or rotate them together.
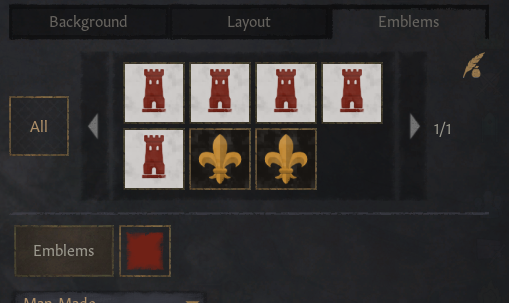
IV.B : ADVANCED (NOTEPAD)
To duplicate in Notepad, you will need to use instances. First, start by creating an Emblem you want to duplicate in the in-game editor.

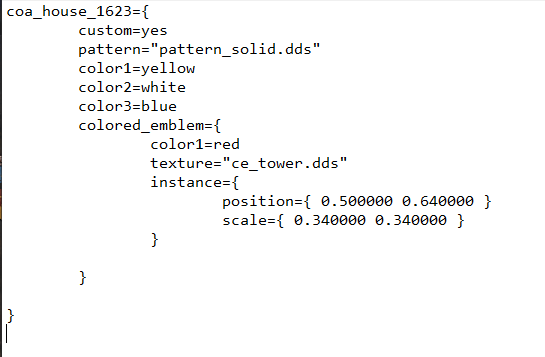
As you can see in the text, there's already an instance, you can add more, it will refer to the block above.
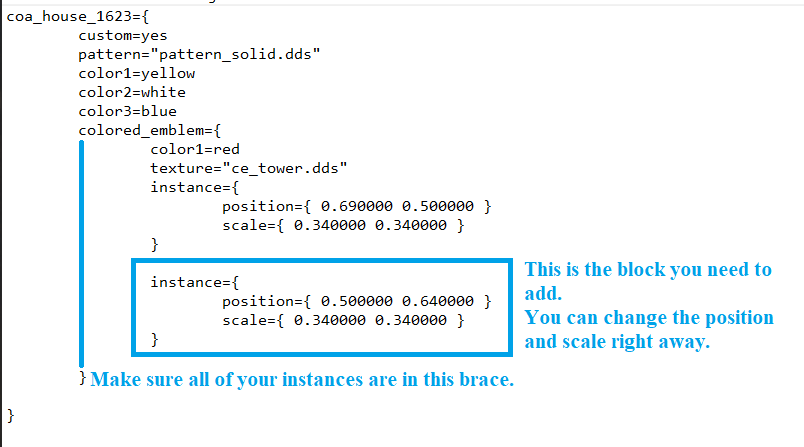

With this, you can duplicate an Emblem as many times as you want without editing every single one to be identical.
IV.C : EXAMPLE
Example 1 : Transylvania

For this example, every single red tower is a duplicate of the first one I created, which I then moved at a regular interval.
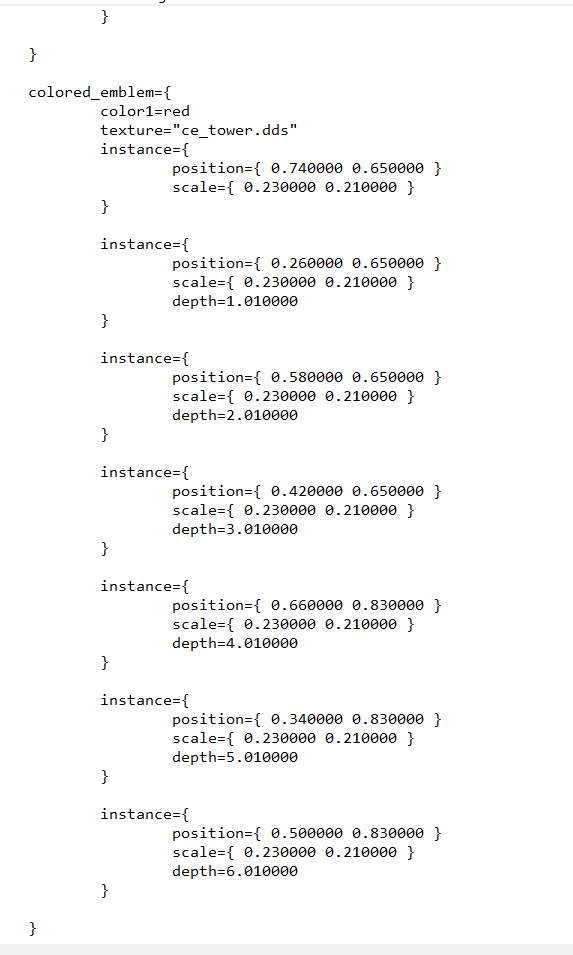
Example 2 : Östergötland

This Coat of Arms needs to use duplication, and then precise positionning for the four Flowers. By using Notepad, we can make sure that they are all at an equal distance from the centre
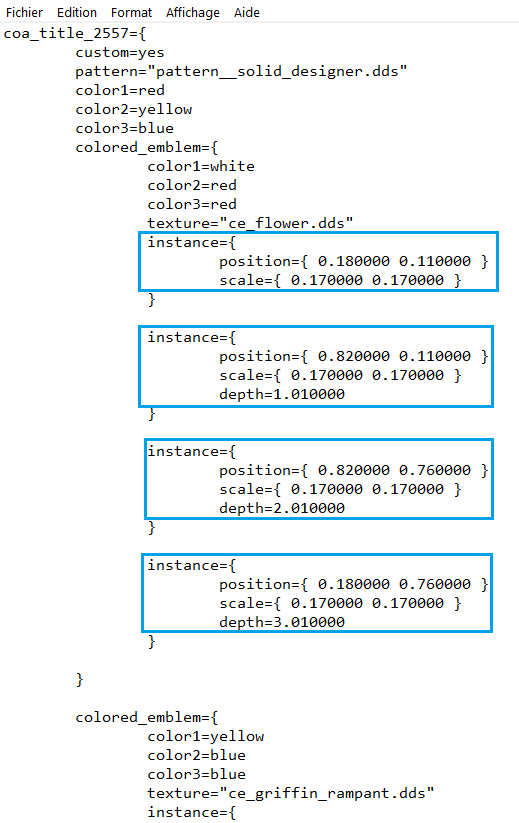
This option is extremely limited using the in-game editor
You need to create multiple new emblems
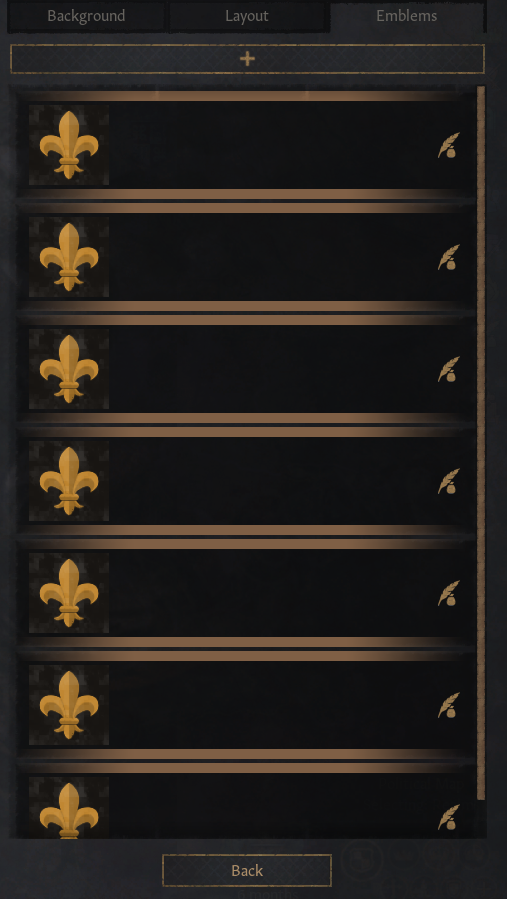
Then, click on « Emblems »
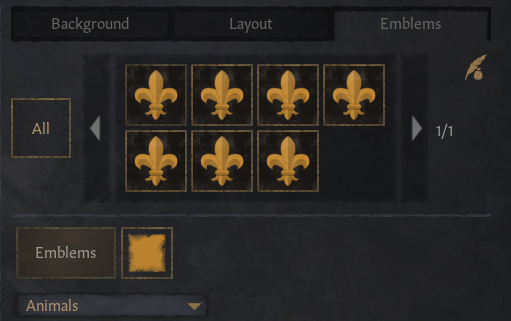
SHIFT + CLICK the Emblems you want to edit together, the border will become barely darker.

In this example, they are all selected except the two bottom-right ones. You can then change all the Emblems at the same time and pick a different colour, you can't however scale them, position them or rotate them together.
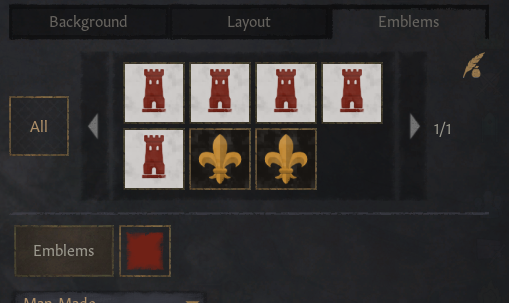
IV.B : ADVANCED (NOTEPAD)
To duplicate in Notepad, you will need to use instances. First, start by creating an Emblem you want to duplicate in the in-game editor.

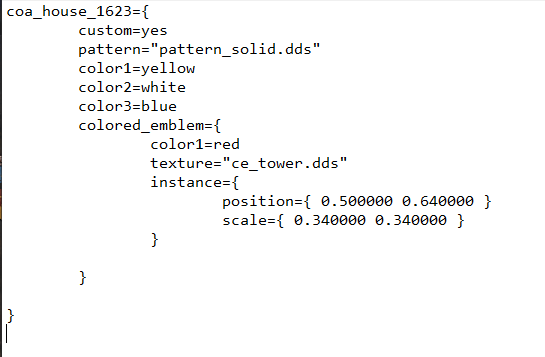
As you can see in the text, there's already an instance, you can add more, it will refer to the block above.
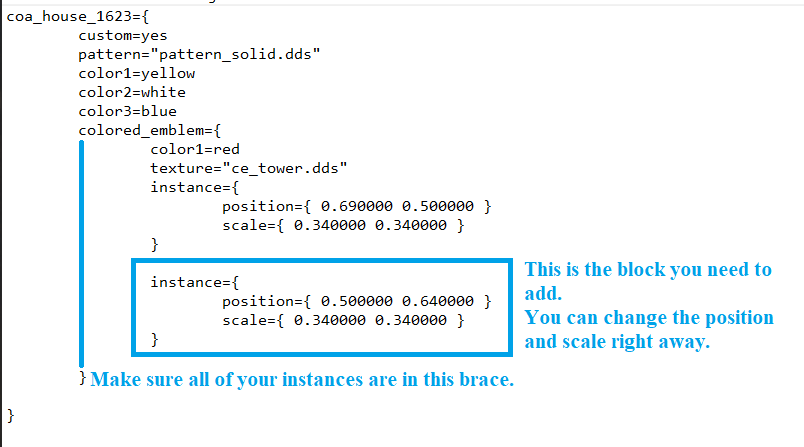

With this, you can duplicate an Emblem as many times as you want without editing every single one to be identical.
IV.C : EXAMPLE
Example 1 : Transylvania

For this example, every single red tower is a duplicate of the first one I created, which I then moved at a regular interval.
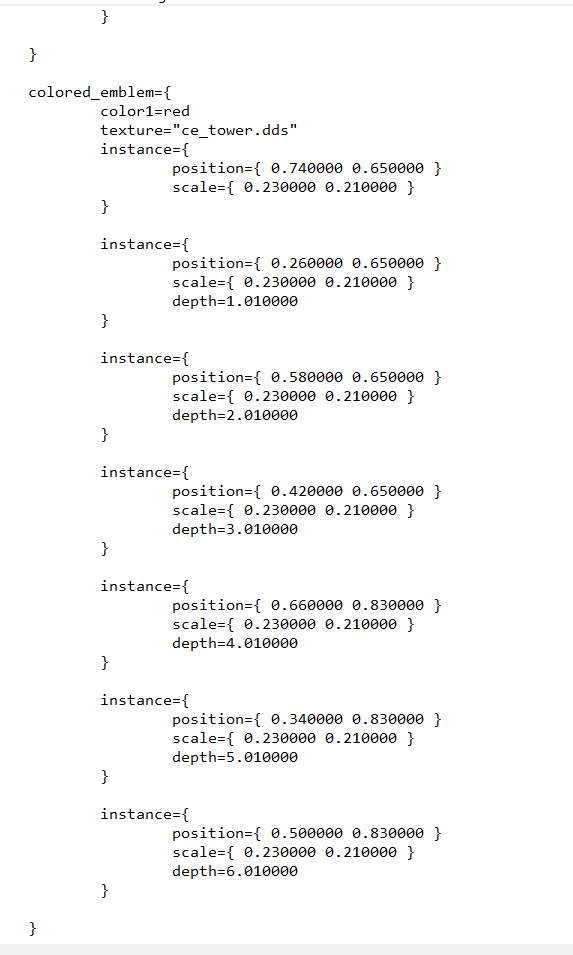
Example 2 : Östergötland

This Coat of Arms needs to use duplication, and then precise positionning for the four Flowers. By using Notepad, we can make sure that they are all at an equal distance from the centre
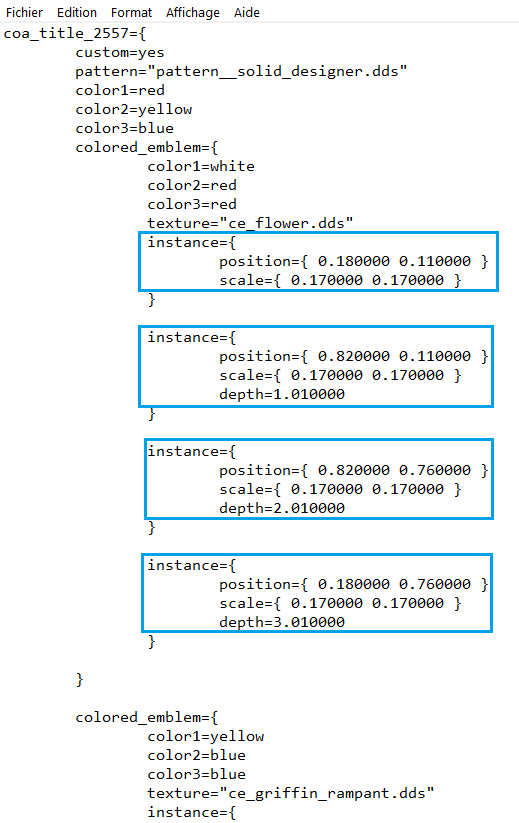
V. MASKING
V.A : IN-GAME EDITOR
It is sadly impossible to create or use masks in the in-game editor.
V.B : ADVANCED (NOTEPAD)
Here's the most advanced technique in this guide : Masks.
The basic concept of a Mask is this : You can cut out parts of an Emblem that are above either the Primary, Secondary or Tertiary Colour of the Background.
Here are all the different Mask options :
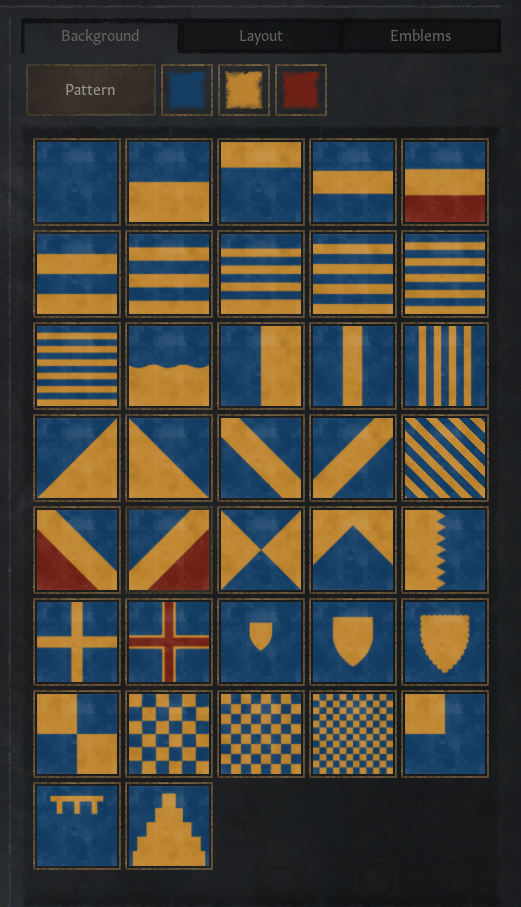
In this case :
Primary Colour : Blue
Secondary Colour : Yellow
Tertiary Colour : Red
To add a mask to an Emblem, you need to add a line of text between the « texture » and « instance » lines.
In the braces, you can choose what section of the texture you want to cut out of the Emblem :
mask={ 1 0 0 }
The parts that are above the Secondary and Tertiary colour will be removed.
mask={ 0 2 0 }
The parts that are above the Primary and Tertiary colour will be removed.
mask={ 0 0 3 }
The parts that are above the Primary and Secondary colour will be removed.
mask={ 1 2 0 }
Only the parts above the Tertiary will be removed.
mask={ 1 0 3 }
Only the parts above the Secondary will be removed.
mask={ 0 2 3 }
Only the parts above the Primary will be removed.
You can add this mask to as many Emblem as you wish, but they will all refer to the same background texture.

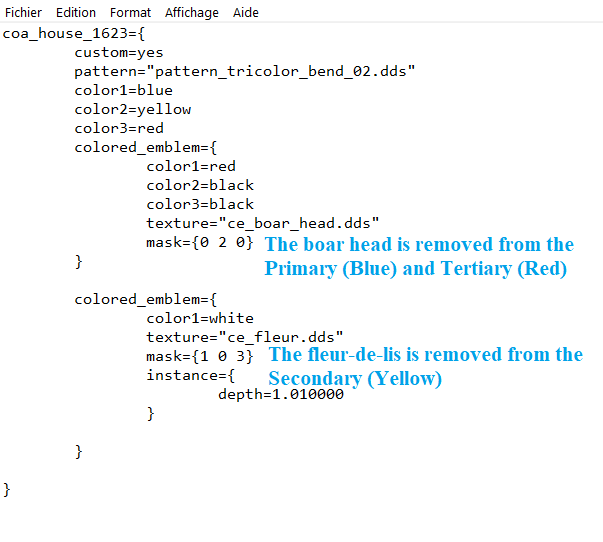
This Coat of Arms :

Is made of many layers (Boar Rampant is not an available Emblem, it's made of the body of a Bull and many other parts), but since all the Emblems of this Coat of Arms use the same Mask, the texture is coherent.
V.C : EXAMPLE
Example 1 : Rooster
Start with an Emblem you want to Mask.

Duplicate it, the second instance will need to be of the second colour you want on your textured emblem.

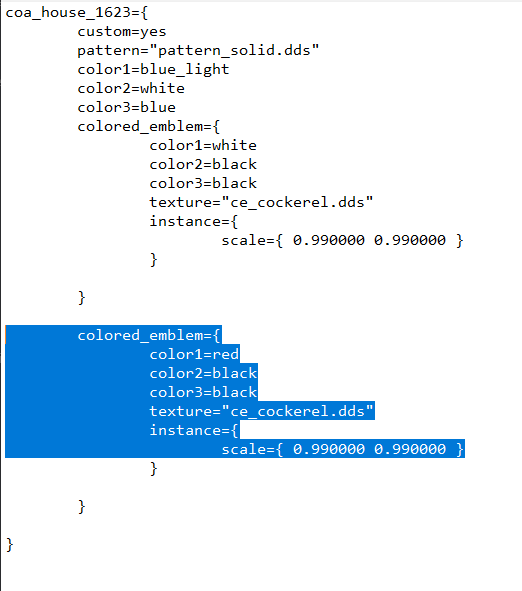
Now, choose the texture for the Mask, to do this, you need to pick a Background in the « Background » tab. In this case, in this case it's stripes.
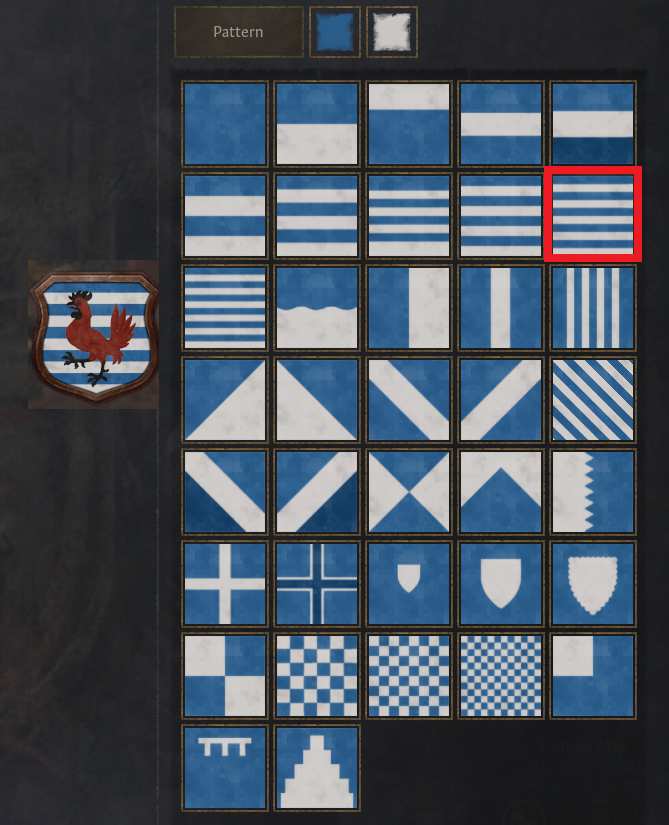
Now, add
mask={ 1 0 0 }
Under texture, above instance.
This will hide all the parts of the Emblem that are covered by the secondary and tertiary colours, but the parts covered by the primary colour (blue) will remain visible.
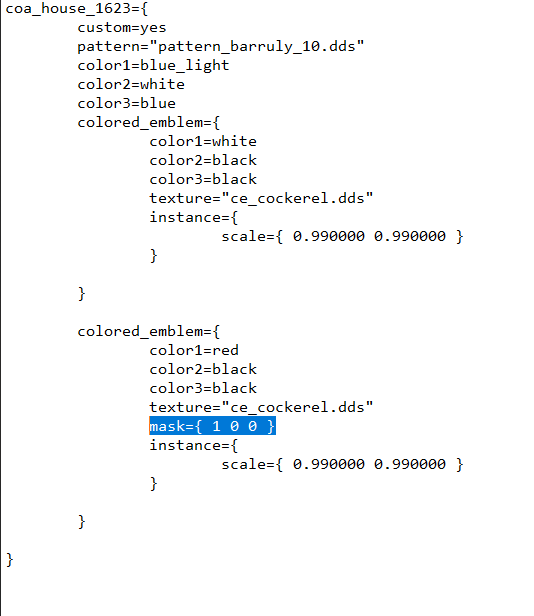

Now, put a blue « ce_block_02.dds » in the background, to remove the background texture.
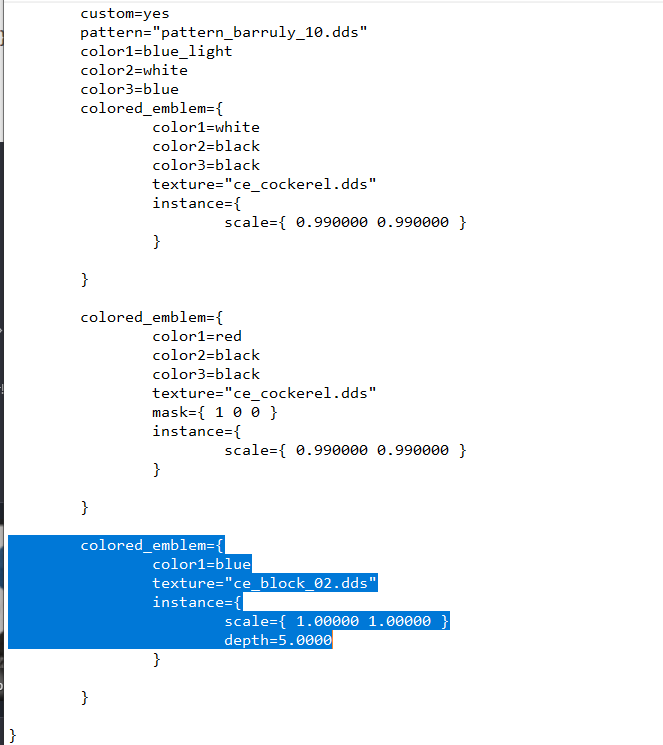 Alternatively, go back to the « Background » tab and choose the same colour for all parts. This will however make it hard to see which background texture you chose.
Alternatively, go back to the « Background » tab and choose the same colour for all parts. This will however make it hard to see which background texture you chose.
And here you go : A textured Rooster!

Remember that if you change the background, it will change what part of the Emblem is masked :

Example 2 : Rurikid

In this example, the Trident is made of many Emblems, but they are all masked based on the same horizontal background split.
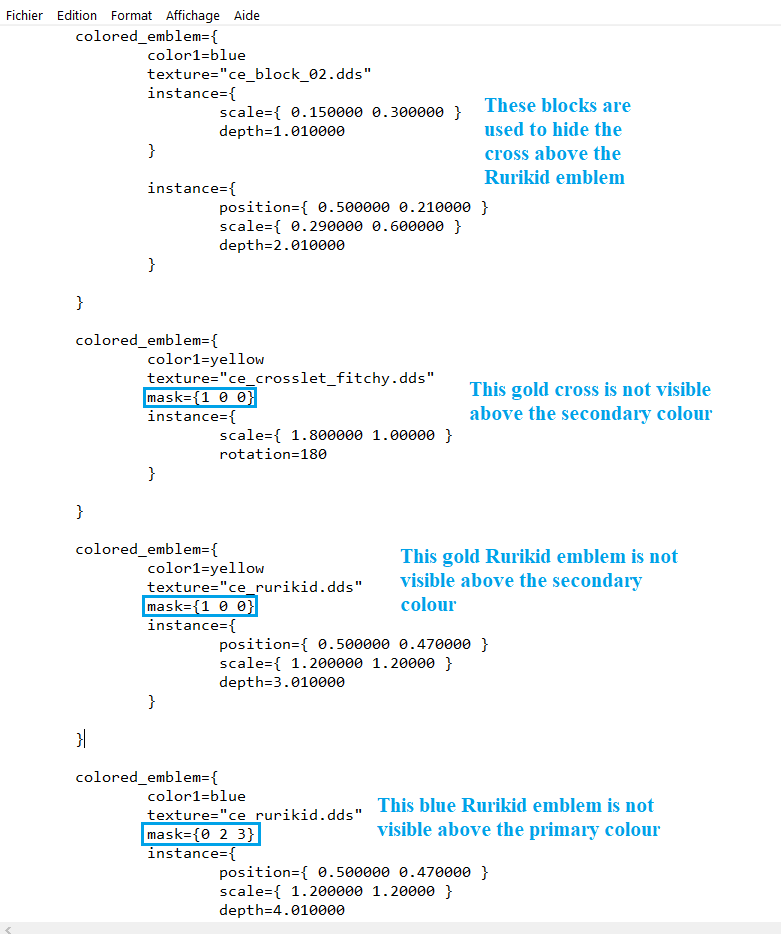
Pastebin link : Rurikid Coat of Arms CKIII
Example 3 : Karling
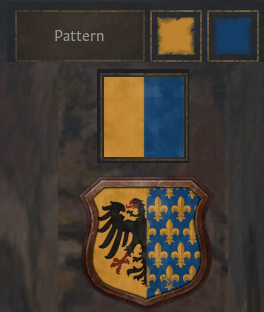
In this example, we simply want to mask half of the Bicephal Eagle. We can't just cover it with a square, because the fleurs-de-lis would also need to be masked. Therefore, the fleurs-de-lis are under the yellow block, and the Eagle is masked.
To mask the part of the Eagle that is on the secondary colour (blue), you need to add a mask that will remove parts of the Eagle that are not above the Primary Colour (Yellow) :
mask={ 1 0 0 }
If you wanted to remove the left part, on the yellow, and keep the part on the blue :
mask={ 0 2 0 }

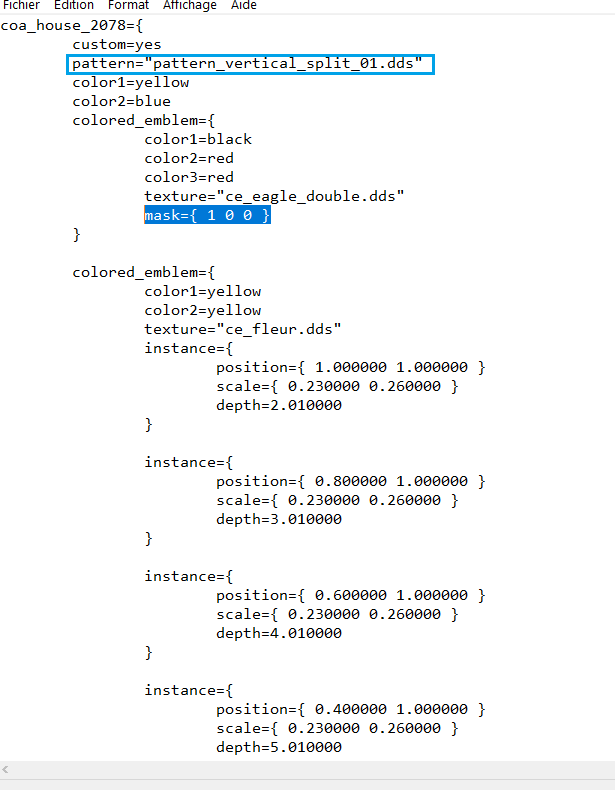
Example 4 : Västergötland
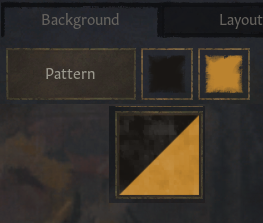

For a Coat of Arms such as Västergötland, you need to duplicate an emblem, then to cut the one above.
In this instance, the Primary Colour is Black, the Secondary Colour is Yellow. Since the Black Lion Emblem is above the Yellow one, we need to remove the Black Emblem from above the Primary Colour (Black) :
This is done by adding
mask={ 0 2 3 }
beneath texture and above instance.
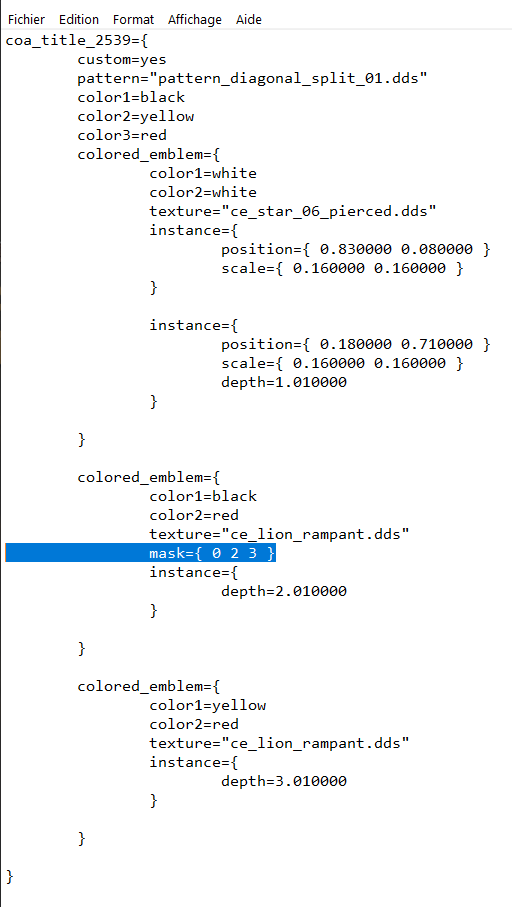
It is sadly impossible to create or use masks in the in-game editor.
V.B : ADVANCED (NOTEPAD)
Here's the most advanced technique in this guide : Masks.
The basic concept of a Mask is this : You can cut out parts of an Emblem that are above either the Primary, Secondary or Tertiary Colour of the Background.
Here are all the different Mask options :
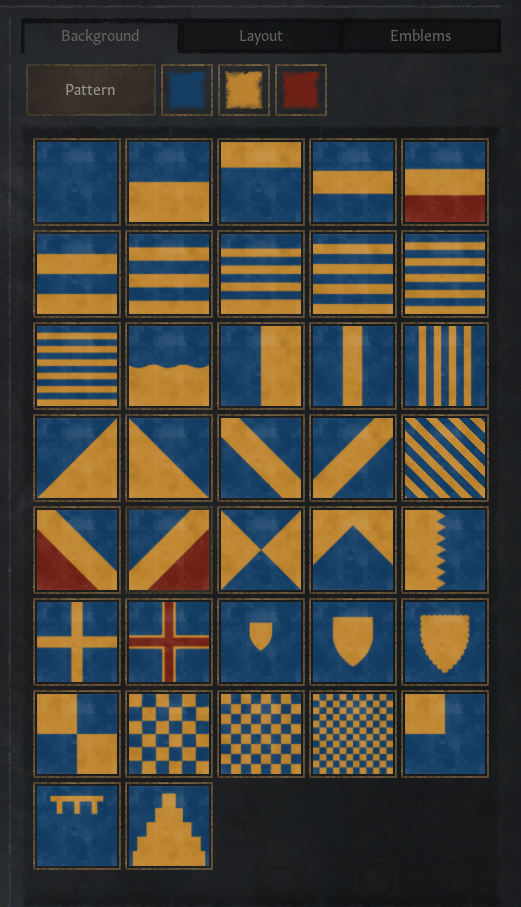
In this case :
Primary Colour : Blue
Secondary Colour : Yellow
Tertiary Colour : Red
To add a mask to an Emblem, you need to add a line of text between the « texture » and « instance » lines.
In the braces, you can choose what section of the texture you want to cut out of the Emblem :
mask={ 1 0 0 }
The parts that are above the Secondary and Tertiary colour will be removed.
mask={ 0 2 0 }
The parts that are above the Primary and Tertiary colour will be removed.
mask={ 0 0 3 }
The parts that are above the Primary and Secondary colour will be removed.
mask={ 1 2 0 }
Only the parts above the Tertiary will be removed.
mask={ 1 0 3 }
Only the parts above the Secondary will be removed.
mask={ 0 2 3 }
Only the parts above the Primary will be removed.
You can add this mask to as many Emblem as you wish, but they will all refer to the same background texture.

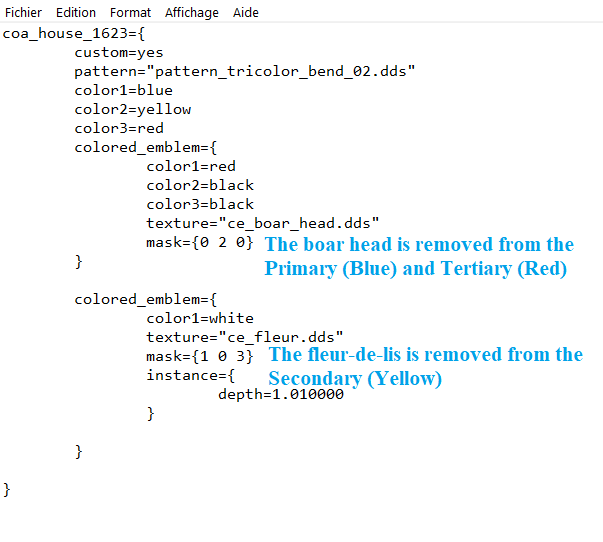
This Coat of Arms :

Is made of many layers (Boar Rampant is not an available Emblem, it's made of the body of a Bull and many other parts), but since all the Emblems of this Coat of Arms use the same Mask, the texture is coherent.
V.C : EXAMPLE
Example 1 : Rooster
Start with an Emblem you want to Mask.

Duplicate it, the second instance will need to be of the second colour you want on your textured emblem.

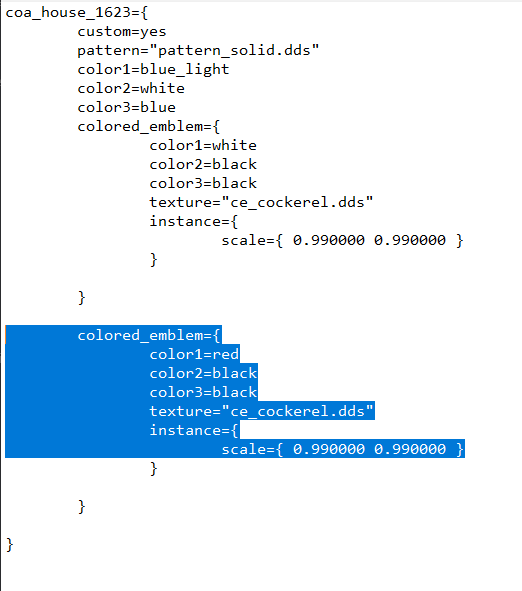
Now, choose the texture for the Mask, to do this, you need to pick a Background in the « Background » tab. In this case, in this case it's stripes.
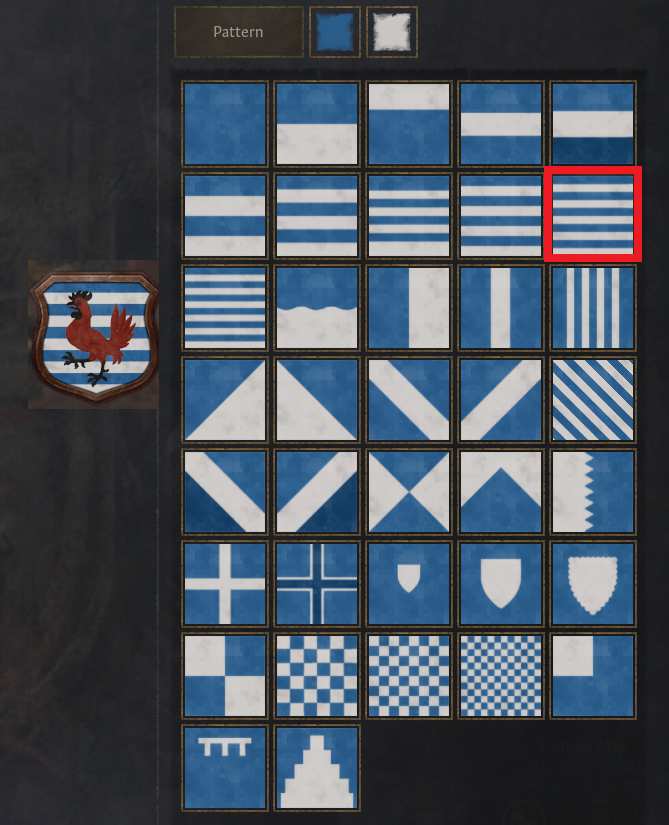
Now, add
mask={ 1 0 0 }
Under texture, above instance.
This will hide all the parts of the Emblem that are covered by the secondary and tertiary colours, but the parts covered by the primary colour (blue) will remain visible.
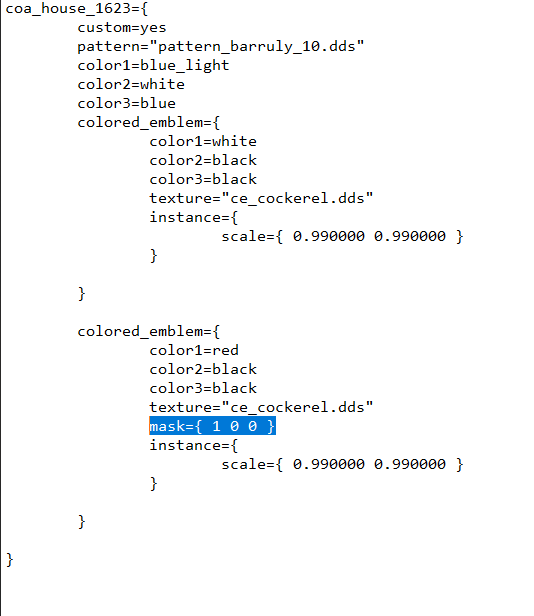

Now, put a blue « ce_block_02.dds » in the background, to remove the background texture.
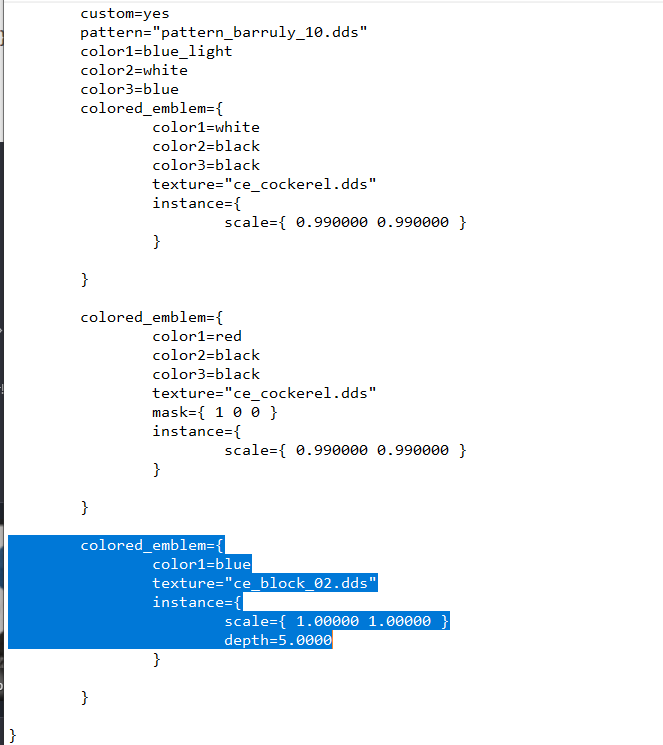
And here you go : A textured Rooster!

Remember that if you change the background, it will change what part of the Emblem is masked :

Example 2 : Rurikid

In this example, the Trident is made of many Emblems, but they are all masked based on the same horizontal background split.
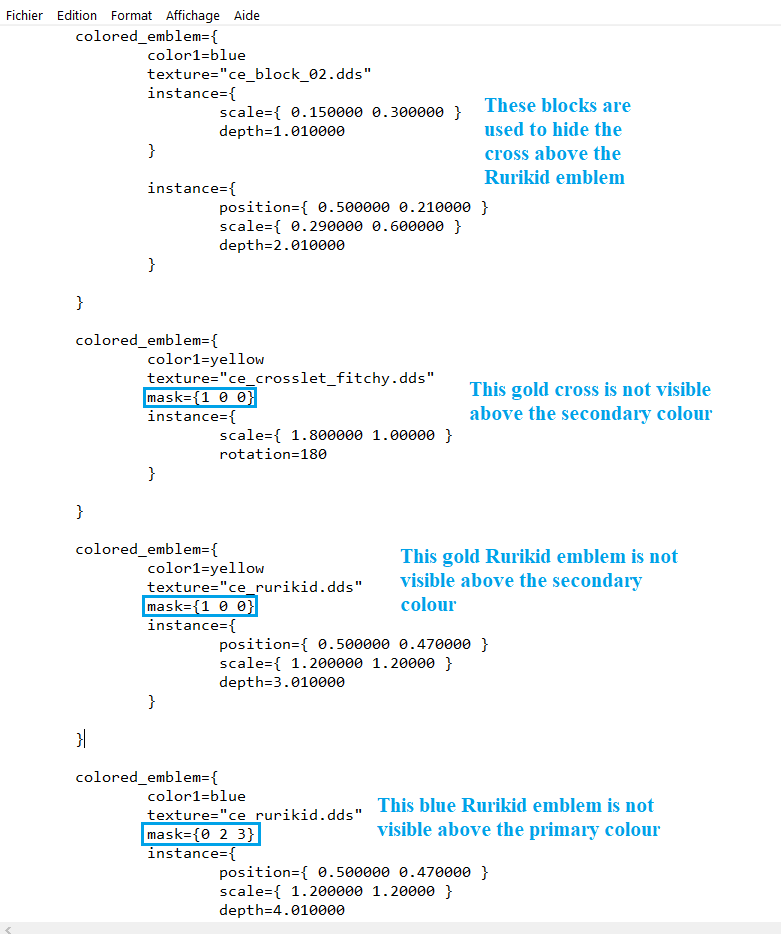
Pastebin link : Rurikid Coat of Arms CKIII
Example 3 : Karling
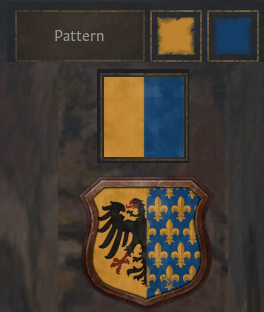
In this example, we simply want to mask half of the Bicephal Eagle. We can't just cover it with a square, because the fleurs-de-lis would also need to be masked. Therefore, the fleurs-de-lis are under the yellow block, and the Eagle is masked.
To mask the part of the Eagle that is on the secondary colour (blue), you need to add a mask that will remove parts of the Eagle that are not above the Primary Colour (Yellow) :
mask={ 1 0 0 }
If you wanted to remove the left part, on the yellow, and keep the part on the blue :
mask={ 0 2 0 }

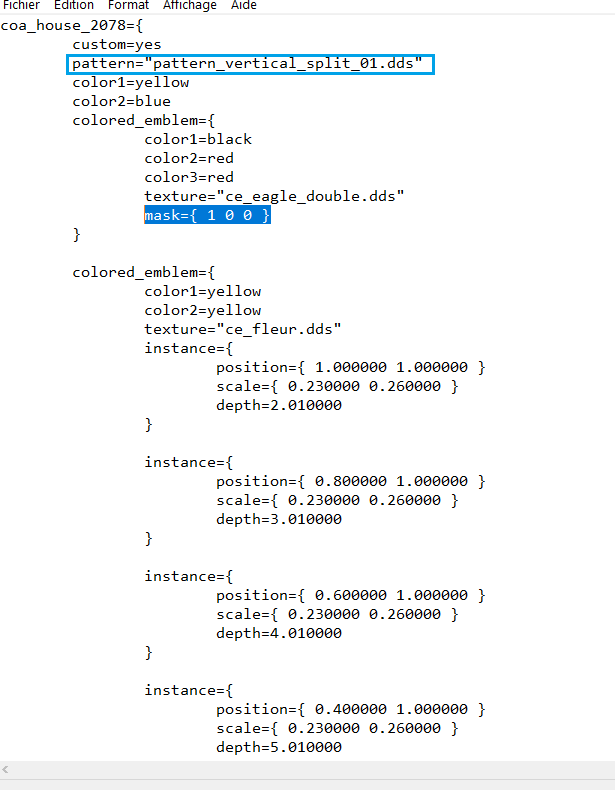
Example 4 : Västergötland
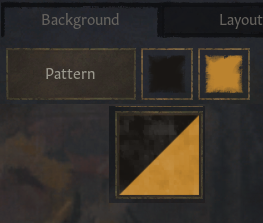

For a Coat of Arms such as Västergötland, you need to duplicate an emblem, then to cut the one above.
In this instance, the Primary Colour is Black, the Secondary Colour is Yellow. Since the Black Lion Emblem is above the Yellow one, we need to remove the Black Emblem from above the Primary Colour (Black) :
This is done by adding
mask={ 0 2 3 }
beneath texture and above instance.
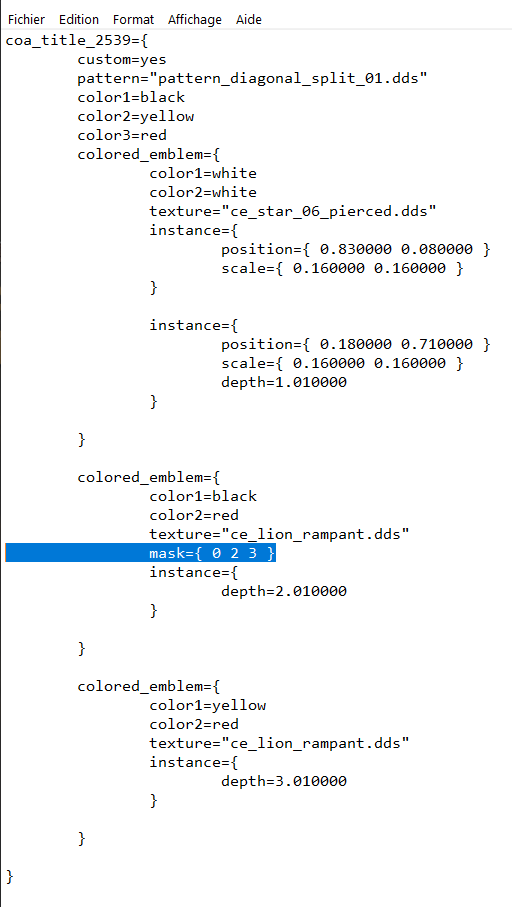

Using these techniques, you can create some really complex and interesting Coat of Arms, such as these :












You can save your design with
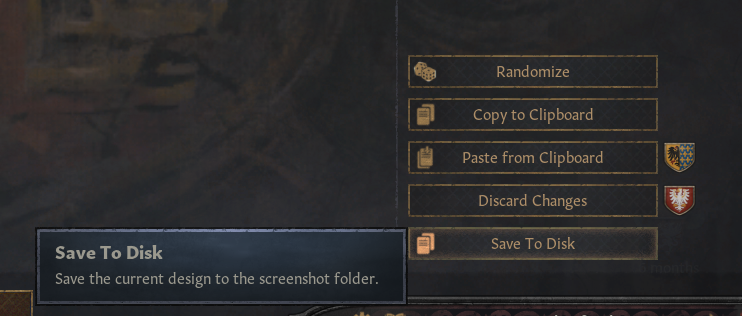
And view a JPEG of your Emblem in a square
Documents/Paradox Interactive/Crusader Kings III/screenshots
This is extremly useful to see the corners of your Coat of Arms

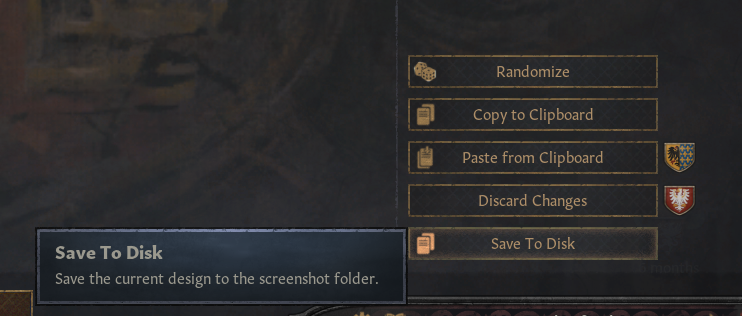
And view a JPEG of your Emblem in a square
Documents/Paradox Interactive/Crusader Kings III/screenshots
This is extremly useful to see the corners of your Coat of Arms

Let me know if you discover a new technique, I'll add it to the guide! Thank you to everyone that commented in this thread in the suggestion section of the forums, it really helped put the guide together.
I hope you find this informative, cheers!
Last edited:
- 40
- 24
- 13