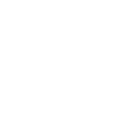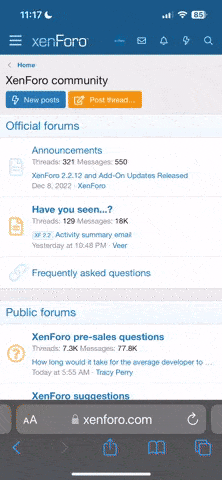Now we're going to move on to deal with a problem that certainly isn't mentioned on the Darkest Hour tutorial - the positioning of the sprites in the combat and re-organisation screens.
When I started converting sprites for FtG, I soon ran into this:


As you can see, in the combat screen the sprites are hiding in the bushes at the bottom right, while the sprite that should be in the re-organisation screen is half hidden in the top left of the screenshot. Those of you who used the first version of my sprites will be very familiar with this.
There's a very simple reason for it: Have a look at
this old EUII thread, which should give you a better idea of what is going on here.
In order to adjust the sprites to fit the windows, you first need to download Irfanview, which is free software.
Let's start with the FIRE NE sprite. Open it up in Irfanview.

Here you can see the first three panels in a strip of 15, which is the usual number for FIRE. (I've chosen a sprite similar to your Finnish one Basileios) Notice in the bottom left corner that the strip is 3,000 pixels long and 200 high. We're going to cut that down considerably.
First select Edit-Create custom crop section

This box will appear:

All that we are interested in is 2) selection size/position on the right.
Normally for FIRE NE I would choose co-ordinates something like these:

so that the soldier is in the bottom left of a 64-by-65 box. In fact, these are the exact co-ordinates that I used for nearly all of Imperator1961's gun-wielding sprites, which I used for the Level 2 and 3 European nations. (Fortunately, the creators usually keep to a template).
Level 1 is a bit more difficult, however. The sprites have a variety of weapons, and swing them around in various ways. This sprite is holding a long pike, and he's going to draw it back before thrusting it forward. Adjustments might be necessary.
Now, there are 15 panels in a 3,000-pixel strip. That means that we would have to move the box 200 pixels to the right to move on to the next figure. In this strip the sprite pulls the pike back to the maximum in panel 4, so we need to change the X-offset to 680:

It's close, but just inside! Panel 9 has the maximum forward movement, so we need the X-offset to be 1680:

As Ace Ventura would say: ''Like a glove!!!'
Obviously, if the pike had gone outside the box, we would have had to increase the width. You must make sure that the width is an even number though, or the sprite will shake slightly from side to side.
You need to have some empty space above the sprite so that it doesn't appear too high up in the combat window
OK, set the co-ordinates back for panel one, and open a new GIMP file. We're going to cut out each of the 15 figures and paste them in the new file. So, we need 15 times 64 for the width = 960, and 65 for the height.

Enlarge the GIMP image, then select Tools-Transform Tools-Move

Move the empty GIMP image to the far left. Then copy the first figure from Irfanview, and paste it in GIMP. Move the figure to the far left and press to anchor it in place.
Then add 200 to the X-Offset in Irfanview and copy and paste the second figure before moving it next to the first one:

Repeat this until all 15 figures are on the new GIMP strip. Then attach the palette (don't forget this) to your new strip.
(Unfortunately, this is all I have time for at the moment. I'll try to finish this off later today.)